win11卡在启动界面 新装Win11无法进入系统怎么办
随着Windows 11操作系统的发布,许多用户都迫不及待地进行了升级或安装,一些用户发现他们的电脑在启动界面卡住,无法成功进入系统。对于这种情况,我们需要探索一些解决方案,以帮助那些面临无法进入新装Windows 11系统的用户。无论是通过检查硬件兼容性、更新驱动程序还是进行系统修复,我们都将努力解决这个问题,确保用户能够顺利地体验Windows 11带来的卓越功能和性能。
方法一:
1、首先重启电脑并按住键盘上的“Shift”键。
2、之后依次选择新界面中的‘查看高级修复选项’----‘疑难解答’----‘高级选项’----‘启动设置’。
3、随后点击右下角的‘重启’选项,在重启出来的安全界面中按下“F4”即可进入安全模式。
4、进入安全模式之后按下快捷键“WIN+R”在对话框中输入cmd。
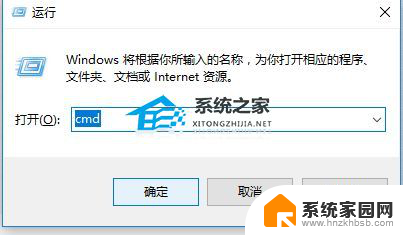
5、输入netsh winsock reset回车,完成操作后重启电脑即可全部搞定了。
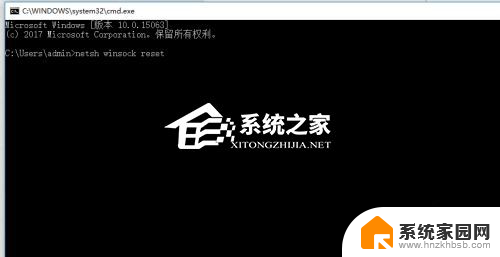
方法二:
1、首先我们可以尝试使用电源键重启电脑,看看能不能通过重启的方式进行解决。
2、如果无法解决的话,连续重启电脑3次以上会进入高级修复选项,然后选择“疑难解答”。
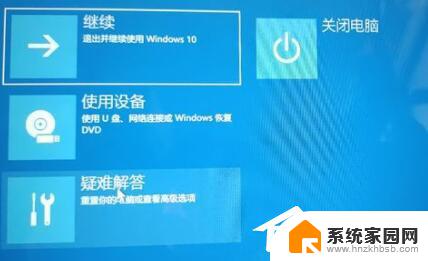
3、进入疑难解答后,再选择其中的“高级选项”。

4、接着在高级选项中选择“卸载更新”就可以了。

方法三:
安装方法:
为您提供两种安装方法,本地硬盘安装是最为简单的安装方法(其他的安装方法容易导致蓝屏或者其他问题)。建议使用硬盘安装前先制作U盘启动工具,如果硬盘安装失败。或者您的电脑已经是开不了机、卡在欢迎界面、进不去桌面、蓝屏等情况,那么就需要选择U盘重装系统。
温馨提醒:重装系统时会格式化当前系统盘(一般是C盘),一定要提前备份好C盘和桌面上数据。
一、硬盘安装(注:禁止插入U盘)
先下载本站系统iso文件,并把iso文件解压到D盘或者其他盘,切记不能解压在桌面或解压在C盘。
关闭电脑中的各种杀毒软件,否则容易出现安装失败,然后双击【硬盘安装(推荐).exe】;
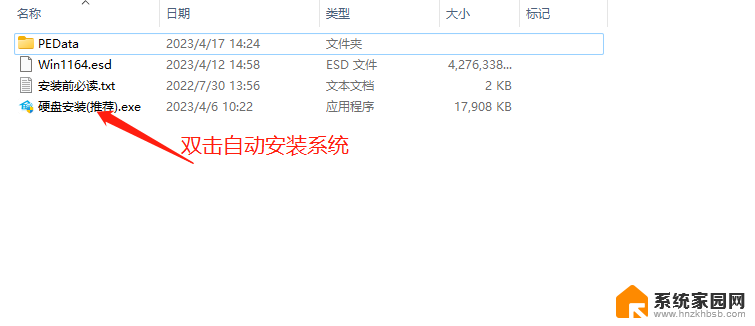
点击【立即重装系统】,全程自动安装,无需人工干预,整个安装过程大概5-20分钟。
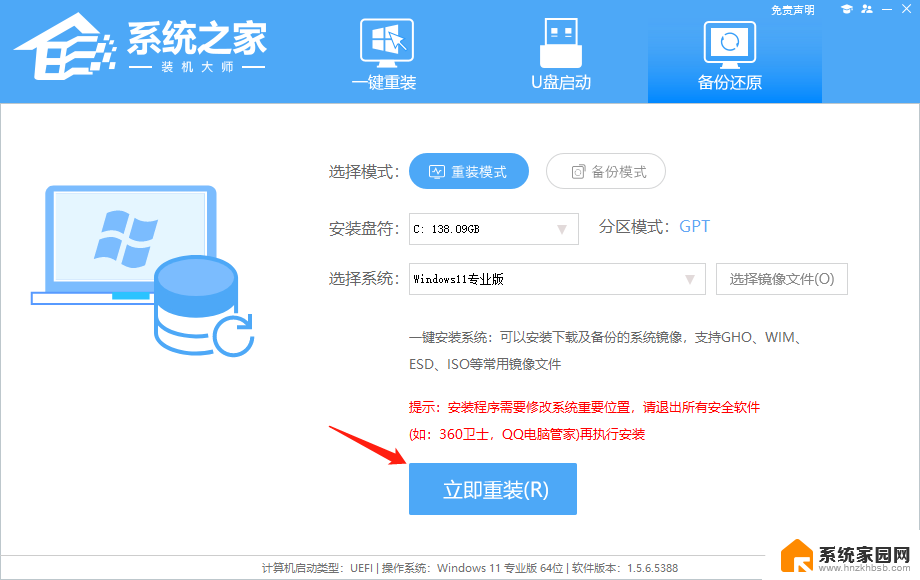
二 、U盘重装系统
2、U盘启动工具安装:U盘重装win11系统教程
感谢您选择系统,安装过程中如有任何问题,请加QQ群:472493674 及时联系我们客服。
以上就是Win11卡在启动界面的所有内容,如果有不明白的用户,可以按照小编的方法进行操作,希望能够帮助到大家。
win11卡在启动界面 新装Win11无法进入系统怎么办相关教程
- 雷神笔记本升级win11卡在logo界面 解决Win11卡在登录界面无法进入系统的方法
- win11开机停留在开机界面 新装Win11卡在登录界面无法登录
- win11更新补丁后无法进入系统 Win11登录界面无法进入系统的解决方法
- 笔记本win11界面进不去 win11卡在登录界面进不去怎么办
- 更新win11重启进不去系统 win11黑屏进不去系统怎么办
- win11进入选择一个选项界面 如何删除Win11开机选择系统界面
- 现在win11 网卡驱动 win11系统如何自动更新网卡驱动
- win11更新显卡驱动的方法 Win11系统更新显卡驱动的步骤
- win11 卡登陆 Win11系统更新后无法登录怎么办
- win11卡在microsoft账户界面 win11登录界面卡在转圈的原因是什么
- win11自带桌面背景图片在哪里 个性化电脑壁纸设计灵感
- 虚拟触摸板win11 Windows11虚拟触摸板打开方法
- win11系统默认声音 Win11如何设置默认音量大小
- win11怎么调开机启动项 Win11开机启动项配置
- win11如何关闭设置桌面 Windows11设置主页如何关闭
- win11无法取消pin密码 win11怎么取消登录pin密码
win11系统教程推荐
- 1 win11屏保密码怎样设置 Win11屏保密码设置步骤
- 2 win11磁盘格式化失败 硬盘无法格式化怎么修复
- 3 win11多了个账户 Win11开机显示两个用户怎么办
- 4 电脑有时不休眠win11 win11设置不休眠怎么操作
- 5 win11内建桌面便签 超级便签文本添加
- 6 win11红警黑屏只能看见鼠标 win11玩红色警戒黑屏故障解决步骤
- 7 win11怎么运行安卓应用 Win11安卓应用运行教程
- 8 win11更新打印机驱动程序 Win11打印机驱动更新步骤
- 9 win11l图片打不开 Win11 24H2升级后无法打开图片怎么办
- 10 win11共享完 其他电脑无法访问 Win11 24H2共享文档NAS无法进入解决方法