u盘系统分区怎么删除 删除U盘分区步骤
在使用U盘的过程中,我们有时候需要对U盘进行分区操作,但是在某些情况下,我们可能需要删除U盘上的某个分区,如何删除U盘上的分区呢?接下来我们就来详细介绍一下删除U盘分区的步骤。
具体步骤:
1.这里小编将这个U盘插入自己电脑的USB接口上以后,发现本来应该是30G的U盘这里只显示了10G.所以这里我们需要现在电脑上的计算机管理中查看情况!
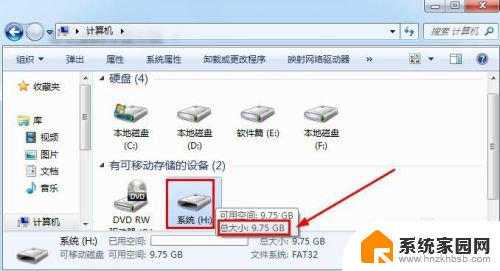
2.这时候我们可以打开控制面板,打开控制面板方法很多。比如打开电脑计算机窗口也可以打开控制面板,这里我们将查看方式改为大图标,然后打开管理工具!
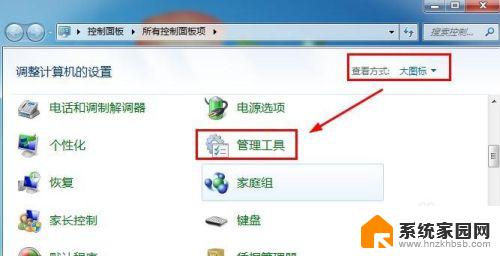
3.管理工具这个界面中我们找到这里的计算机管理打开!主要目的是一会查看磁盘。
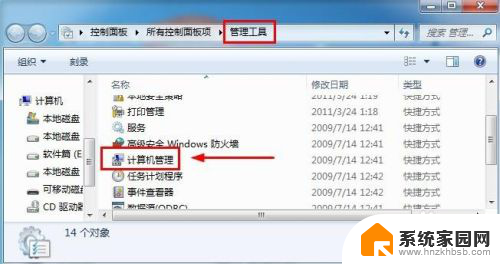
4.计算机管理的磁盘管理中我们看到可移动磁盘1,被分为了3个分区。这时候你直接在这里面进行删除是无法删除操作的,怎么办呢。我们需要找一些方法了!
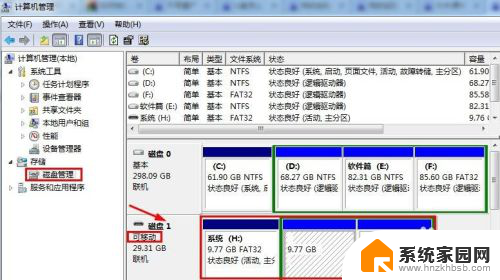
5.这时候我们可以按下键盘的“微软窗口图标+R”打开运行对话框,然后这里面我们输入命令CMD打开系统的命令提示符窗口!
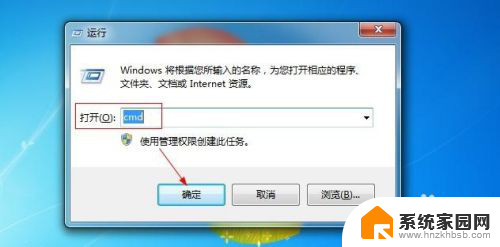
6.在命令提示符界面中,我们直接输入命令磁盘命令“diskpart”然后回车。
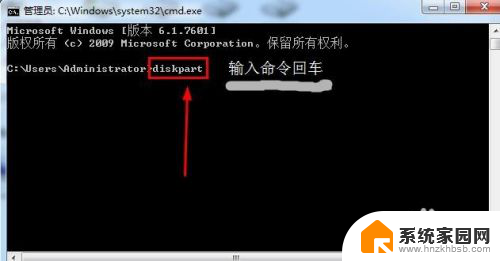
7.然后我们在DISKPART>右侧输入命令select disk 1这样我们选择U盘操作!
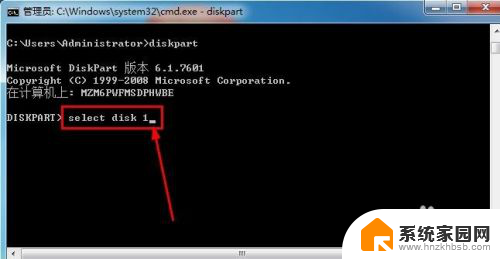
8.选择磁盘1也就是U盘后,然后输入命令“clean”,回车,清除U盘上的信息!
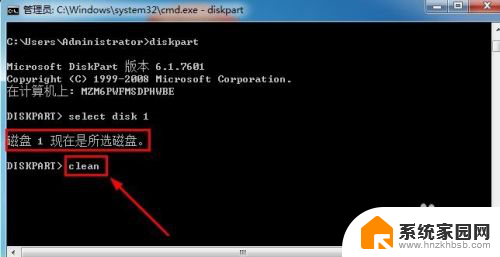
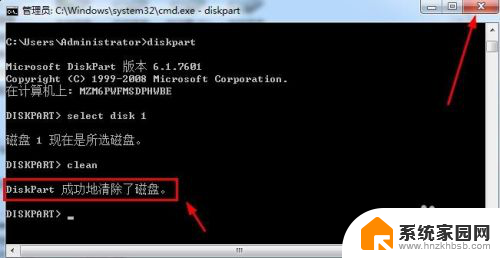
9.现在我们在计算机的磁盘管理中看到U盘已经变为了1个未分配空间磁盘空间!
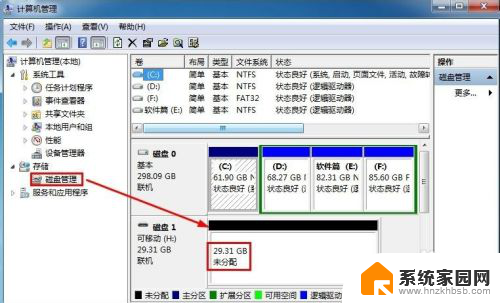
10.然后我们在U盘上单击鼠标的右键,弹出的窗口中点击选择新建简单卷!
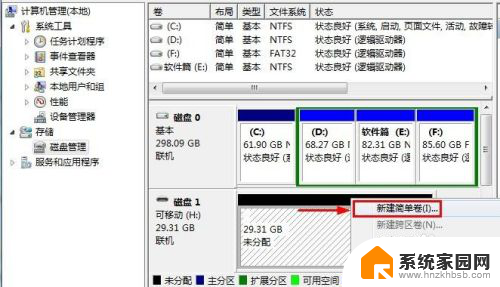
11.新建简单卷向导中我们默认下一步操作。这里小编就省略一些吧,大家看着走!
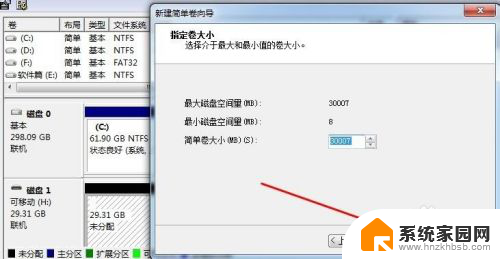
12.然后这个界面我们选择快速格式化磁盘,然后点击下一步继续我们的操作!
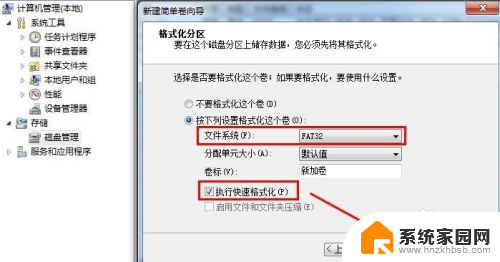
13.操作完成后我们看下自己的U盘是不是恢复正常了呢?大家可以试试!如果这种方法不行的话,大家就需要试验其他方法了,不过朋友的U盘小编这样搞好了!
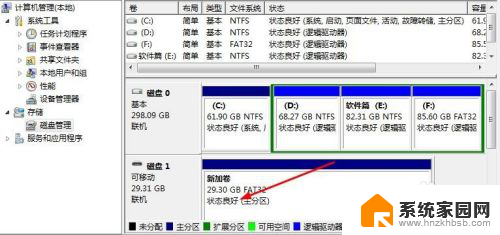
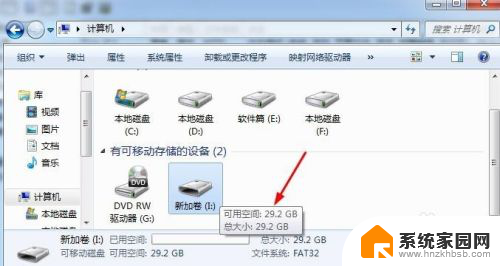
以上就是u盘系统分区怎么删除的全部内容,还有不懂得用户就可以根据小编的方法来操作吧,希望能够帮助到大家。
u盘系统分区怎么删除 删除U盘分区步骤相关教程
- 磁盘0磁盘分区1怎么删除 命令方式快速删除磁盘分区
- u盘分区了如何格式化 U盘分区后怎么恢复分区
- 怎么将u盘分区合并 U盘分区后怎么恢复合并
- u盘两个分区怎么合并 U盘被分区后如何合并
- u盘怎么建立分区 U盘怎么分区
- 扩展分区怎么删除 扩展分区删除教程
- mac怎么删掉双系统 Mac如何删除Windows分区
- 分区如何合并分区 磁盘分区合并步骤
- 电脑分区后磁盘不见了 无损分区后磁盘分区不可见怎么办
- 电脑分区硬盘分区 如何在电脑上进行硬盘分区
- 台式电脑连接hdmi 电脑连接显示器的HDMI线怎么插
- 电脑微信怎么在手机上退出登录 手机怎么退出电脑上的微信登录
- 打开检查作业 如何使用微信小程序检查作业
- 电脑突然要求激活windows 如何解决电脑激活Windows问题
- 电脑输入密码提示错误 电脑密码输入正确却提示密码错误
- 电脑哪个键关机 电脑关机的简便方法是什么
电脑教程推荐