word文档页码怎么设置左右页码 Word文档左右页码怎么设置
更新时间:2024-03-13 17:54:29作者:yang
在Word文档中设置左右页码是非常常见的需求,特别是在需要打印或排版的场合,通过设置左右页码,可以使文档更加整洁和易于阅读。在Word中,设置左右页码非常简单,只需要在页面布局选项中选择镜像边距即可。这样设置后,左页和右页的边距会自动调整,使得页面看起来更加美观。如果想要进一步定制左右页码的样式和位置,也可以在页眉或页脚中手动添加页码。设置左右页码是一个简单而有效的方式,让你的文档更加专业和规范。
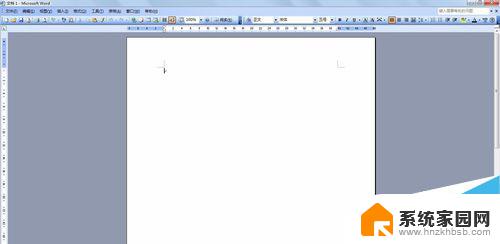
2.打开两页以上的文档,方便页码设置。
3.点击文档--页面设置
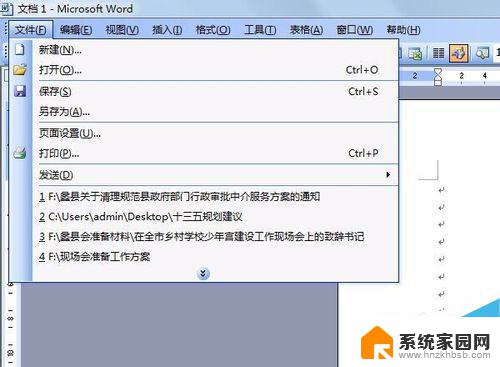
4.进入页面设置,进入版式。选中“奇偶页不同”
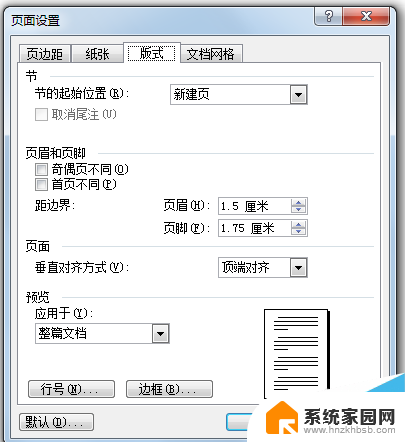
5.点击“ 插入” 选择 “ 页码”
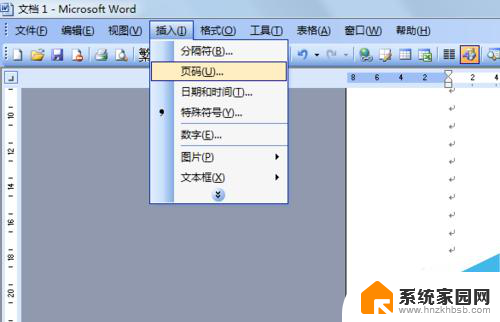
6.位置根据需要选择,对齐方式选择“外侧”点击确定。
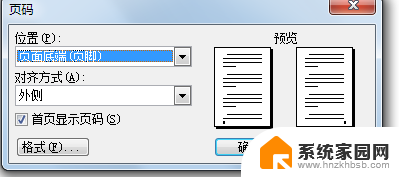
7.完成。
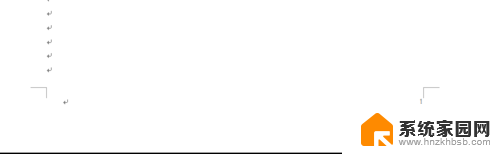
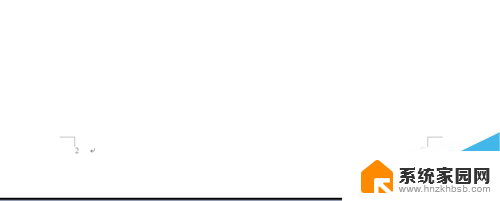
以上就是如何设置word文档的左右页码的全部内容,遇到相同问题的用户可参考本文中介绍的步骤进行修复,希望对大家有所帮助。
word文档页码怎么设置左右页码 Word文档左右页码怎么设置相关教程
- 怎么设置页码奇数页在右偶数页在左 Word文档页码设置奇数在左偶数在右的方法
- word怎么在页脚处设置页码 Word文档页脚页码设置方法
- word怎么把页码放在右下角 如何在Word文档右下角添加页码
- word文档打印页码怎么设置 Word文档如何添加页码打印
- 文档的页眉页脚怎么设置 Word中页眉页脚和页码的设置步骤
- word如何在页脚添加页码 Word文档如何设置页脚和页码
- 怎样设置第一页没有页码 如何让Word文档第一页没有页码
- word上下左右居中 Word文档怎么设置上下左右居中
- word文档怎么取消页码 Word文档页码删除方法
- 文件如何加页码 Word文档中如何快速添加页码设置
- 电话怎么设置自动重拨 手机通话中断后自动重拨设置教程
- 怎么显示隐藏的app 苹果手机应用隐藏教程
- windows 10 自带虚拟光驱软件在哪 Windows 10虚拟光驱的使用方法
- 小爱同学连电脑当音响 小爱同学电脑当音箱教程
- 怎么把字体变粗 Word文档加粗文字的方法
- 0x0000006d9共享错误 打印机共享出现错误0x000006d9怎么处理
电脑教程推荐