电脑上怎么连接隐藏的wifi 电脑连接隐藏的无线WiFi信号步骤
更新时间:2024-02-28 17:54:01作者:yang
在如今数字化生活中,无线WiFi信号已经成为我们日常生活中不可或缺的一部分,有时候我们可能会遇到一些隐藏的WiFi信号,让我们感到困惑。要如何连接这些隐藏的WiFi信号呢?在电脑上连接隐藏的无线WiFi信号并不复杂,只需要按照一定的步骤操作即可轻松连接。接下来我们就来详细了解一下电脑连接隐藏的无线WiFi信号的步骤。
操作方法:
1.我们首先找到电脑任务栏右下角的无线网络图标。
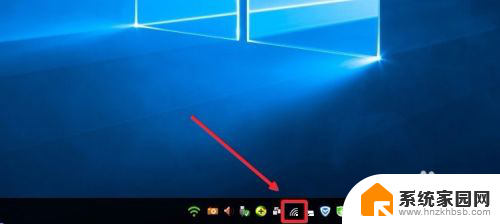
2.然后我们在无线网络图标上单击鼠标右键,打开网络和共享中心。
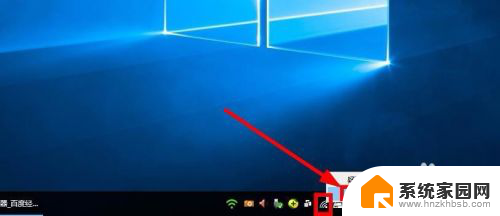
3.网络和共享中心界面,我们这里点击设置新的连接或网络按钮进入。
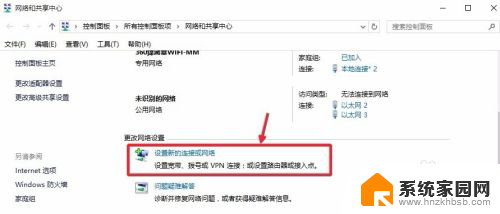
4.设置连接或网络界面,我们选择手动连接到无线网络,下一步继续。
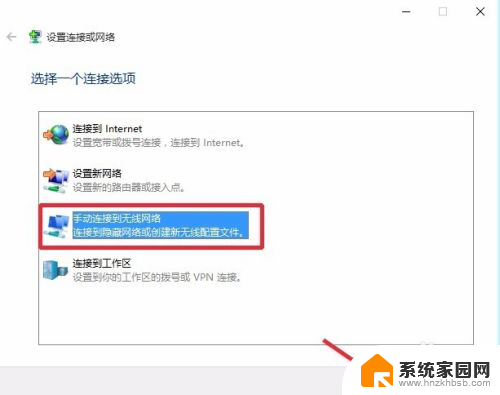
5.这里我们手动输入无线网络的SSID名称以及WIFI密码。
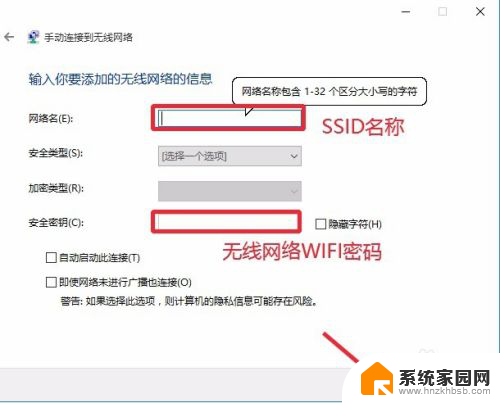
6.不要着急,这里我们还需要选择安全类型。并且我们将下面的自动启动此连接和即使网络未进行广播也连接,前面的对勾选择,然后下一步继续。
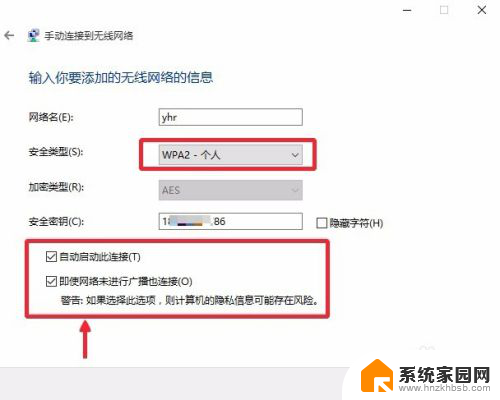
7.这样我们就可以连接隐藏的无线网络WIFI信号,大家自己操作即可。

以上就是关于如何连接隐藏的Wi-Fi的全部内容,如果有遇到相同情况的用户,可以按照小编提供的方法来解决。
电脑上怎么连接隐藏的wifi 电脑连接隐藏的无线WiFi信号步骤相关教程
- 电脑如何连接隐藏的wifi网络 怎样在电脑上连接隐藏的无线WiFi信号
- 笔记本怎么连接隐藏的wifi网络 隐藏WiFi网络如何在笔记本电脑上设置连接
- 笔记本电脑怎么连接隐藏wifi 隐藏WiFi如何在笔记本电脑上连接
- 台式电脑连接网线怎么连接路由器 台式电脑连接wifi的步骤
- 怎样找到电脑里隐藏的文件 查看电脑隐藏文件的步骤
- 如何把wifi隐藏起来 如何隐藏家里的无线网络
- 小米电视连网络怎么连接 小米电视连接无线wifi的步骤
- 平板电脑怎么联网连接wifi 平板电脑连接WiFi的步骤
- 电脑怎么连上wifi 电脑连接WiFi信号弱怎么解决
- 电脑隐藏软件怎么弄 怎样将电脑桌面上的应用软件隐藏
- 台式电脑连接hdmi 电脑连接显示器的HDMI线怎么插
- 电脑微信怎么在手机上退出登录 手机怎么退出电脑上的微信登录
- 打开检查作业 如何使用微信小程序检查作业
- 电脑突然要求激活windows 如何解决电脑激活Windows问题
- 电脑输入密码提示错误 电脑密码输入正确却提示密码错误
- 电脑哪个键关机 电脑关机的简便方法是什么
电脑教程推荐