win11打开什么都未响应 Win11文件无响应怎么办
近日不少用户反映升级至Win11后遇到了一些问题,其中之一就是打开文件时出现无响应的情况,当我们在处理重要文件或者紧急任务时,这样的问题无疑会给我们带来很大的困扰。面对Win11文件无响应的情况,我们应该如何解决呢?本文将为大家分享一些有效的解决方法,帮助您顺利应对这一问题。无论是通过优化系统设置,还是通过检查应用程序或驱动程序的兼容性,我们都可以通过一系列的操作来解决Win11文件无响应的困扰。

1、按【 Win + X 】组合键,或【右键】点击任务栏上的【Windows开始菜单】。在打开的隐藏菜单项中,选择【终端管理员】;
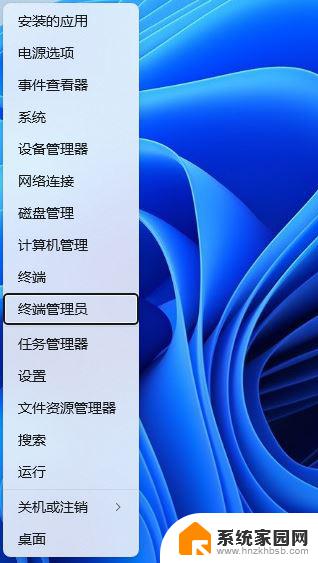
2、用户账户控制窗口,你要允许此应用对你的设备进行更改吗?点击【是】;
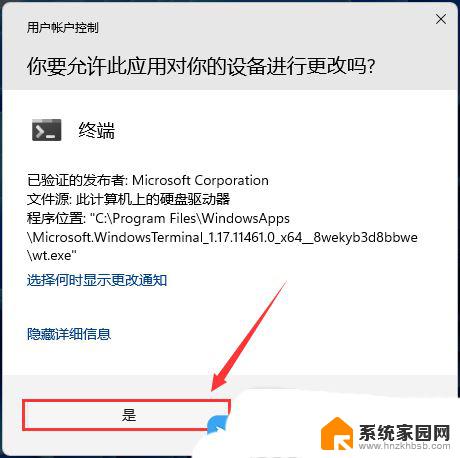
3、输入【sfc /scannow】命令,执行完成后。按回车;
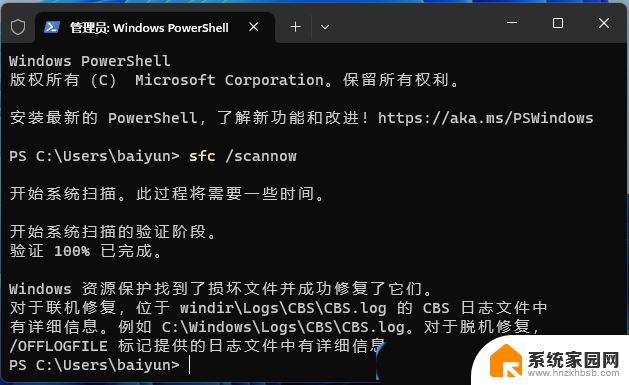
4、输入【Dism /Online /Cleanup-Image /ScanHealth】命令,执行完成后。按回车;
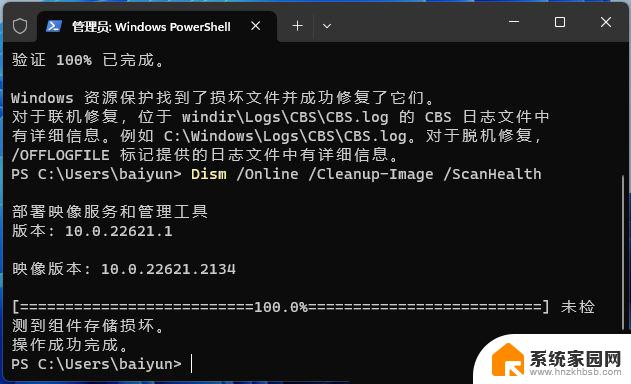
5、输入【Dism /Online /Cleanup-Image /CheckHealth】命令,执行完成后。按回车;
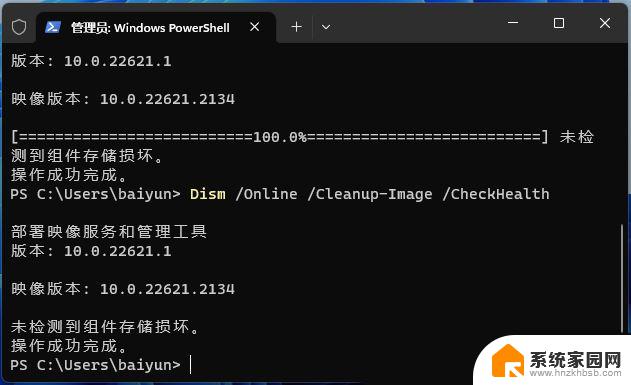
6、输入【Dism /Online /Cleanup-image /RestoreHealth】命令,执行完成后。按回车;
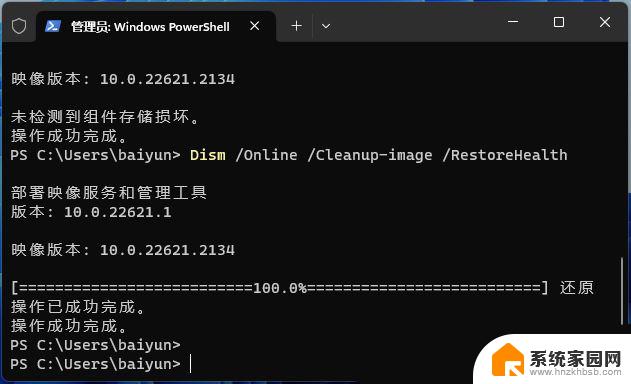
1、按【 Win + X 】组合键,或【右键】点击任务栏上的【Windows开始菜单】。在打开的的菜单项中,选择【运行】;
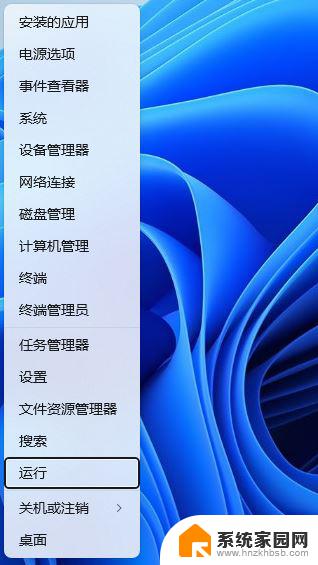
2、运行窗口,输入【regedit】命令,按【确定或回车】打开注册表编辑器;
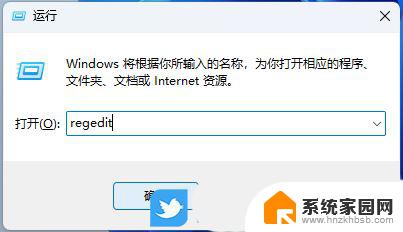
3、注册表编辑器窗口,依次展开到以下路径:HKEY_LOCAL_MACHINE\SYSTEM\CurrentControlSet\Control
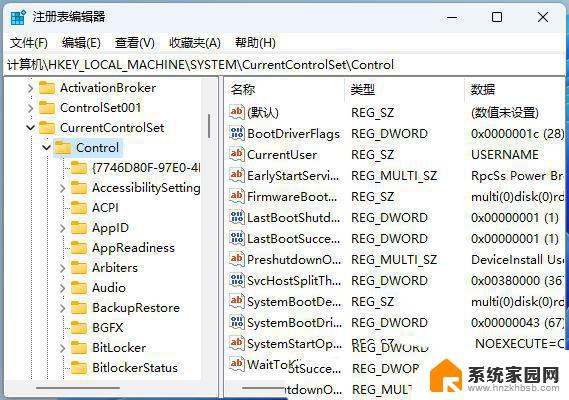
4、【右键】点击【Control】,打开的菜单项中,选择【新建项】;
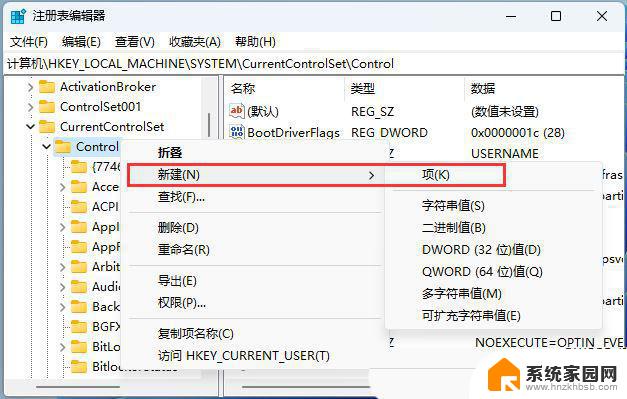
以上是所有关于Win11打开无响应的内容,如果您遇到相同的问题,可以参考本文中介绍的步骤进行修复,希望对大家有所帮助。
win11打开什么都未响应 Win11文件无响应怎么办相关教程
- win11无法执行文件 Win11打开文件出现未响应的解决办法
- win11文件夹一点搜索就未响应 win11文件夹打开卡死怎么办
- win11打印机插上电脑没反应怎么办 Win11打印机无响应解决方案
- win11打开文件夹一直转圈怎么解决 win11打开文件夹无响应怎么办
- win11电脑dns服务器未响应咋办 win11系统Dns网络服务器未响应的解决方法
- win11无响应怎么关机 Win11点击关机没有反应怎么办
- win11一点文件夹就转圈 Win11双击文件夹卡顿不响应怎么解决
- win11没有互联网 win11无法与设备或资源连接未响应修复方法
- windows11打开软件没反应 Win11应用程序打开没有反应怎么办
- win11开始键点了没反应怎么办 win11开始键无反应怎么办
- win11自带桌面背景图片在哪里 个性化电脑壁纸设计灵感
- 虚拟触摸板win11 Windows11虚拟触摸板打开方法
- win11系统默认声音 Win11如何设置默认音量大小
- win11怎么调开机启动项 Win11开机启动项配置
- win11如何关闭设置桌面 Windows11设置主页如何关闭
- win11无法取消pin密码 win11怎么取消登录pin密码
win11系统教程推荐
- 1 win11屏保密码怎样设置 Win11屏保密码设置步骤
- 2 win11磁盘格式化失败 硬盘无法格式化怎么修复
- 3 win11多了个账户 Win11开机显示两个用户怎么办
- 4 电脑有时不休眠win11 win11设置不休眠怎么操作
- 5 win11内建桌面便签 超级便签文本添加
- 6 win11红警黑屏只能看见鼠标 win11玩红色警戒黑屏故障解决步骤
- 7 win11怎么运行安卓应用 Win11安卓应用运行教程
- 8 win11更新打印机驱动程序 Win11打印机驱动更新步骤
- 9 win11l图片打不开 Win11 24H2升级后无法打开图片怎么办
- 10 win11共享完 其他电脑无法访问 Win11 24H2共享文档NAS无法进入解决方法