无线鼠标怎么蓝牙连接电脑笔记本 笔记本电脑连接蓝牙鼠标步骤
更新时间:2024-02-02 17:53:20作者:yang
随着科技的不断进步,无线鼠标已经成为我们日常生活中必不可少的电脑配件之一,而如何将无线鼠标与电脑或笔记本蓝牙连接起来,成为了许多用户感到困惑的问题。幸运的是连接无线鼠标与电脑的步骤并不复杂,只需按照一定流程进行操作即可。下面将为大家详细介绍无线鼠标连接电脑或笔记本蓝牙的步骤,让我们一起来了解一下吧。
操作方法:
1.第一步,点击右下角就会看到一个小蓝牙图标,确认电脑是否有蓝牙;
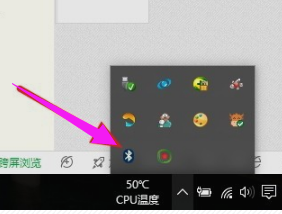
2.第二步,右击鼠标蓝牙。出现菜单,添加设备就是我们要添加一个或几个蓝牙设备,比如蓝牙鼠标就是一个设备,显示蓝牙设备,就是显示当前和电脑配对的蓝牙设备,加入个人局域网;
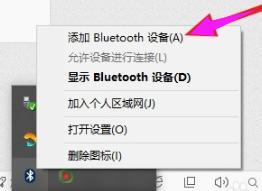
3.第三步,点击添加设备;
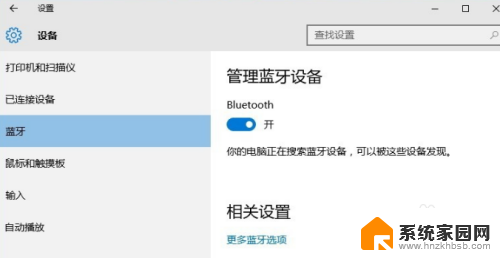
4.第四步,跳转到系统添加页面;
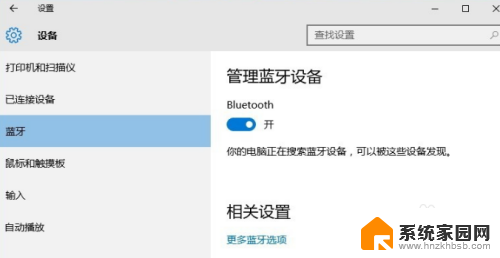
5.第五步,系统开始自动搜索周围打开的可见蓝牙设备,这时把蓝牙鼠标的右键左键中键(就是滚轮)同时按下5s以上;

6.第六步,几十秒左右系统就会出现鼠标设备,表明已经搜索到鼠标;
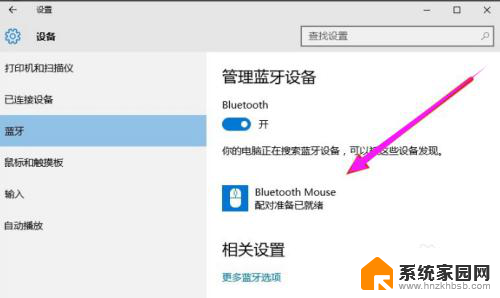
7.第七步,点击鼠标,右边出现配对字样,点击配对;
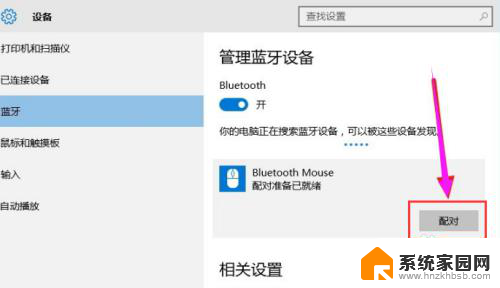
8.第八步,出现需要输入配对码;
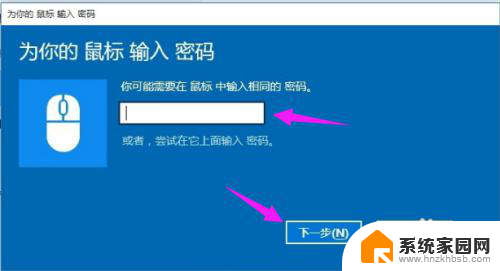
9.第九步,默认为0000,点击“下一步”;
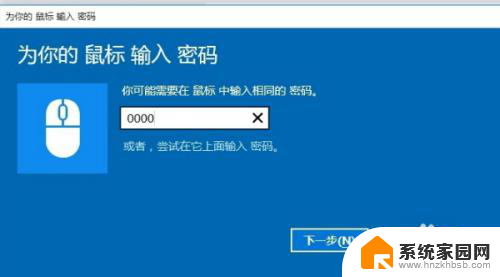
10.第十步,蓝牙鼠标配对中;
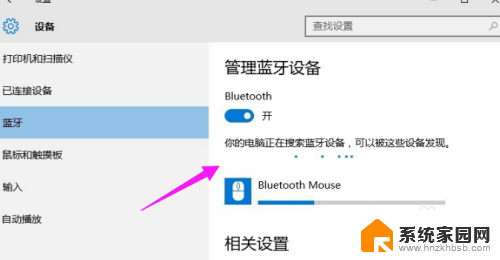
11.第十一步,配对完成,显示已连接,蓝牙鼠标可以使用了;
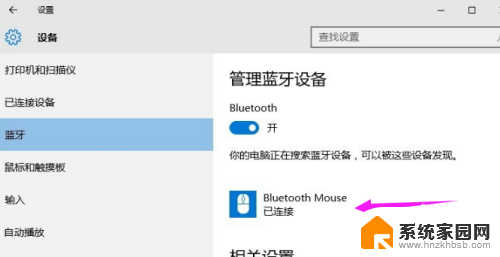
以上就是关于如何通过蓝牙将无线鼠标连接到电脑或笔记本的全部内容,如果您遇到类似的情况,可以按照以上方法解决。
无线鼠标怎么蓝牙连接电脑笔记本 笔记本电脑连接蓝牙鼠标步骤相关教程
- 笔记本电脑能用无线鼠标吗 笔记本连接蓝牙无线鼠标教程
- 蓝牙鼠标直接连接笔记本电脑 笔记本电脑连接蓝牙鼠标步骤
- 笔记本电脑怎么蓝牙连接鼠标 蓝牙鼠标连接笔记本电脑步骤
- 笔记本电脑蓝牙鼠标怎么连接 笔记本电脑连接蓝牙鼠标步骤
- thinkpad蓝牙鼠标怎么连接电脑 ThinkPad笔记本连接蓝牙鼠标方法
- 蓝牙鼠标如何连上电脑 笔记本电脑设置蓝牙鼠标连接
- 键盘鼠标能连接手机吗 蓝牙鼠标连接笔记本电脑步骤
- 笔记本可以连蓝牙鼠标吗 如何在电脑上连接蓝牙鼠标
- 蓝牙鼠标和笔记本电脑怎么连接 如何连接蓝牙鼠标到笔记本电脑
- 鼠标蓝牙怎么连接笔记本 蓝牙鼠标连接到笔记本电脑的教程
- 电视设置没有无线连接怎么办 电视连不上WiFi怎么处理
- 小米连接蓝牙耳机 小米蓝牙耳机如何与手机配对连接
- 首行缩进字符怎么设置 Word如何设置首行缩进
- 电脑上的文件怎么传到ipad上 通过何种途径将电脑文件传入iPad
- 手机外屏有裂缝可以修复吗 手机屏幕破裂15分钟修复方法
- 电脑右下角没有wifi显示,如何连接 电脑任务栏无线网络连接图标不见了怎么处理
电脑教程推荐
- 1 电脑上的文件怎么传到ipad上 通过何种途径将电脑文件传入iPad
- 2 钉钉在电脑上怎么设置自动登录 钉钉电脑版开机自动登录设置方法
- 3 怎样设置手机锁屏时间 手机自动锁屏时间设置方法
- 4 windows defender删除文件恢复 被Windows Defender删除的文件怎么找回
- 5 微信怎么语音没有声音 微信语音播放无声音怎么恢复
- 6 dwm.exe系统错误 dwm.exe进程是什么作用
- 7 键盘上字母打不出来 键盘按键失灵怎么解决
- 8 微信怎么把字变大 电脑微信如何设置字体大小
- 9 华为怎么取消锁屏杂志 华为手机杂志锁屏如何关闭
- 10 电脑怎么设置日历显示节假日 电脑设置农历显示方法