win10系统录制 Win10系统如何录制屏幕视频
更新时间:2023-12-19 17:53:26作者:xiaoliu
随着科技的不断发展,录制屏幕视频已经成为我们日常生活和工作中不可或缺的一部分,而Win10系统作为目前广泛使用的操作系统之一,其内置的屏幕录制功能更是备受瞩目。无论是为了记录游戏精彩时刻,还是为了制作教学视频,Win10系统的屏幕录制功能都能帮助我们轻松实现。究竟如何使用Win10系统进行屏幕录制呢?在本文中我们将为大家详细介绍Win10系统的屏幕录制方法,帮助大家轻松掌握这一实用技能。
操作方法:
1.打开“Windows设置”窗口,点击进入“游戏”。
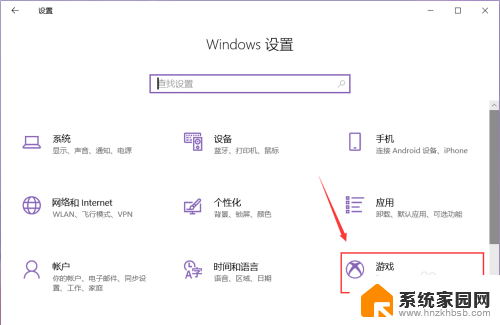
2.然后点击左侧的“游戏栏”,打开右侧页面的录制开关。
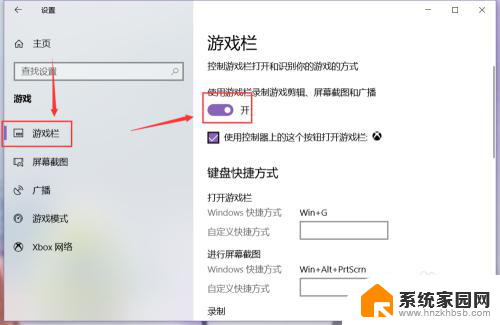
3.在页面下方我们就能看到本机录制的快捷键,还能够根据自身习惯自定义设置快捷键。

4.点按键盘上面的“win+alt+G”组合键,就会出现如图窗口。点按如图按钮,就会开始录制屏幕了。
在窗口下方还可以根据自身需要选择录制音频音量的大小。
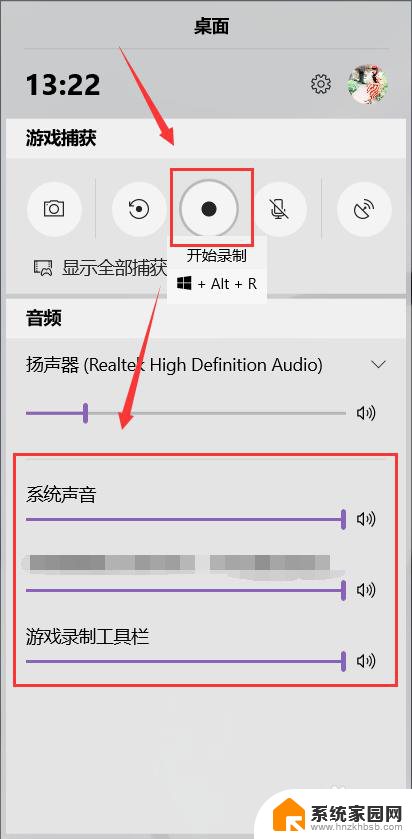
5.开始录制之后,原窗口的录制图标就会由原点变成方块。桌面右上角也会出现录制的提示条,点击方块就会停止录制。
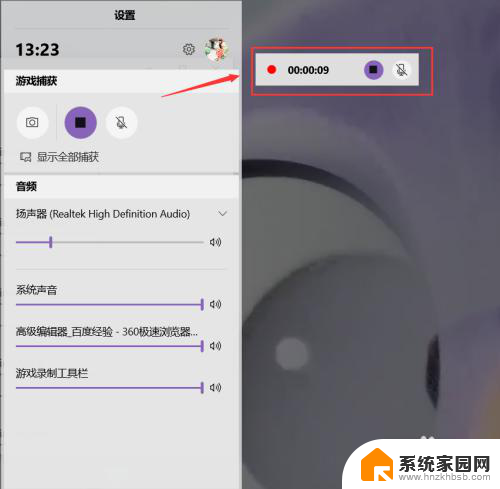
6.点击“显示全部捕获”,我们就能打开刚刚录制的视频文件。进行预览、重命名、打开文件位置、删除等操作。
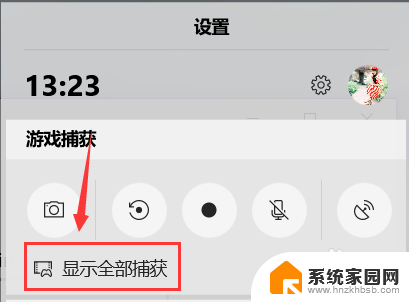
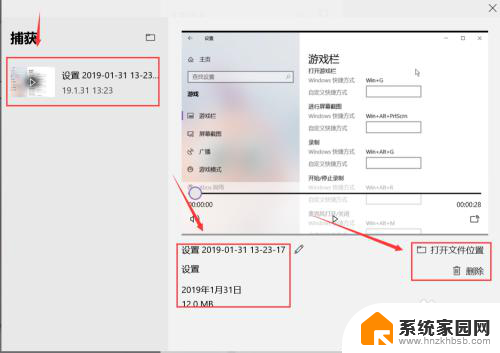
以上就是Win10系统录制的全部内容,如果您还有疑问,请参考以上步骤进行操作,我们希望这些步骤能对大家有所帮助。
win10系统录制 Win10系统如何录制屏幕视频相关教程
- 屏幕录制如何录声音 win10录屏时如何录制系统音频
- 录屏怎么录进声音 Win10录屏视频怎么录制系统声音
- win10录屏的视频在哪 Win10屏幕录制视频保存路径在哪里
- win10可以录制屏幕吗 win10系统自带录屏功能怎么用
- win10录屏如何录制电脑内部声音 Win10录屏如何设置系统声音录制
- 屏幕录制怎么录音 win10录屏时如何同时录制系统声音和麦克风声音
- 如何设置录屏声音 win10录屏时怎样录制系统声音
- windows录制屏幕 win10系统中自带的录屏功能怎么使用
- 录屏录屏怎么录声音 Win10录屏工具怎么录制系统声音
- 电脑录系统声音 win10系统录音机怎么录制系统声音
- 电脑网络连上但是不能上网 Win10连接网络显示无法连接但能上网的解决方法
- win10无线网密码怎么看 Win10系统如何查看已连接WiFi密码
- win10开始屏幕图标点击没反应 电脑桌面图标点击无反应
- 蓝牙耳机如何配对电脑 win10笔记本电脑蓝牙耳机配对方法
- win10如何打开windows update 怎样设置win10自动更新功能
- 需要系统管理员权限才能删除 Win10删除文件需要管理员权限怎么办
win10系统教程推荐
- 1 win10和win7怎样共享文件夹 Win10局域网共享问题彻底解决方法
- 2 win10设置桌面图标显示 win10桌面图标显示不全
- 3 电脑怎么看fps值 Win10怎么打开游戏fps显示
- 4 笔记本电脑声音驱动 Win10声卡驱动丢失怎么办
- 5 windows查看激活时间 win10系统激活时间怎么看
- 6 点键盘出现各种窗口 如何解决Win10按键盘弹出意外窗口问题
- 7 电脑屏保在哪里调整 Win10屏保设置教程
- 8 电脑连接外部显示器设置 win10笔记本连接外置显示器方法
- 9 win10右键开始菜单没反应 win10开始按钮右键点击没有反应怎么修复
- 10 win10添加中文简体美式键盘 Win10中文输入法添加美式键盘步骤