ps图标变成白板了 PSD图标显示白底加蓝图标问题解决
许多用户反映他们在使用PS图标时遇到了一个问题,即图标显示为白底加蓝色图标,这种情况让用户感到困惑和不满,因为他们期望看到的是透明背景的图标。经过我们的技术团队的努力和解决方案的研究,我们终于成功解决了这个问题,让用户不再为图标显示问题而烦恼。接下来我们将详细介绍这个问题的原因和我们的解决方案。
操作方法:
1.首先把ps安装文件位置的.exe文件的名称改成Adobe Photoshop CS6.exe(小编的文件名称是Photoshop.exe),如果本来就是Adobe Photoshop CS6.exe,忽略此步骤,执行下一步。(改后要重新创建桌面快捷方式,这个会吧,右键发送到桌面快捷方式,先前的可以删了)。完成这个步骤后看看可以了吗??如果可以,恭喜!部分网友完成第一步就解决问题了,但小编的还是乱码。不着急。。。
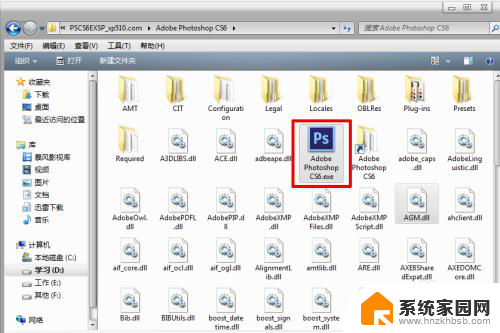
2.这个步骤目的是创建文件扩展名关联。
如果您的电脑是XP系统,操作如下:
打开我的电脑--工具---文件夹选项---文件类型---找到PSD---高级---点“打开”或者“open”---编辑 ---打开程序--浏览到Photoshop安装目录里的Adobe Photoshop CS6.exe (注意不是快捷方式)--确定---把“打开”选成默认打开方式 。
但小编的是WIN7系统,操作如下:
打开【开始】菜单---默认程序---将文件类型或协议与程序关联---进入后找到名称为.psd的双击---浏览---找到Photoshop安装文件下的Adobe Photoshop CS6.exe文件(注意不是桌面快捷方式)---打开---确定。
看看好了吗??如果好了,恭喜啊!!
小编到这步啊欣喜了下,psd图标变成了白底蓝图标,但还是没完全征服它啊,继续,别急。
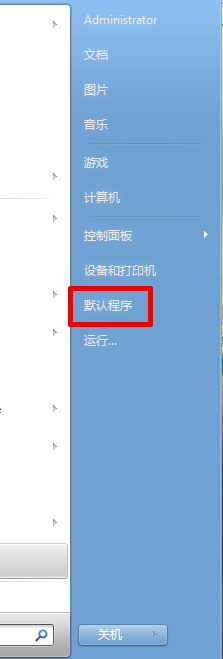
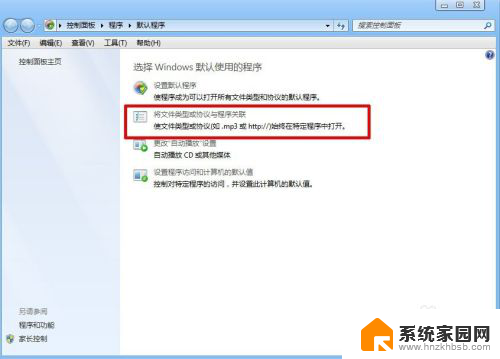
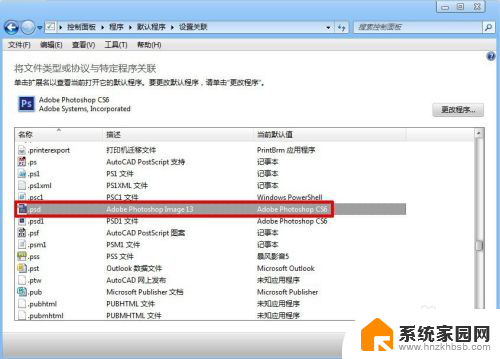
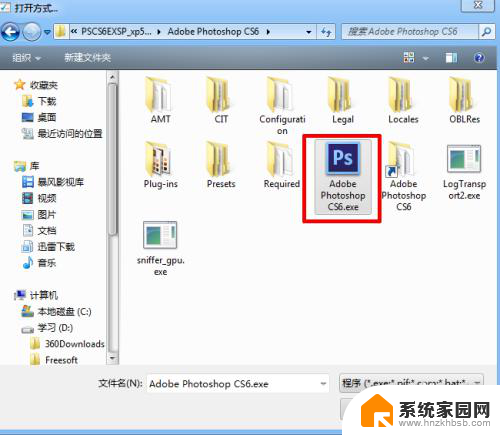
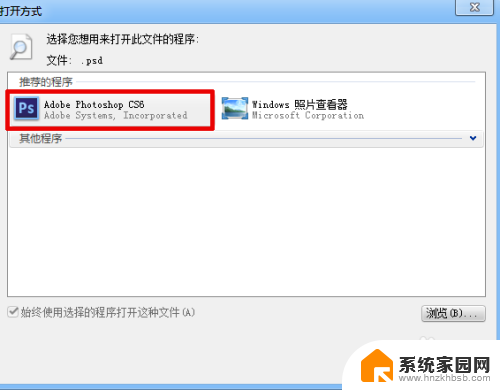
3.1、开始菜单----运行----输入regedit,打开注册表编辑器---找到HKEY_CLASSES_ROOT下的.psd---- 双击名称为"默认"把数值数据改成 Photoshop.Image.13( 如果是photoshop CS5的修改成 Photoshop.Image.12 ,photoshop CS4的修改成 Photoshop.Image.11, 以此类推,photoshop CC是Photoshop.Image.14)2、选择一个psd文件,右键点击--打开方式--选择默认程序,选择CS6这个应用程序,就可以关联了.
相信到这一步,您的问题一定解决了
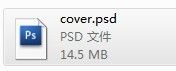
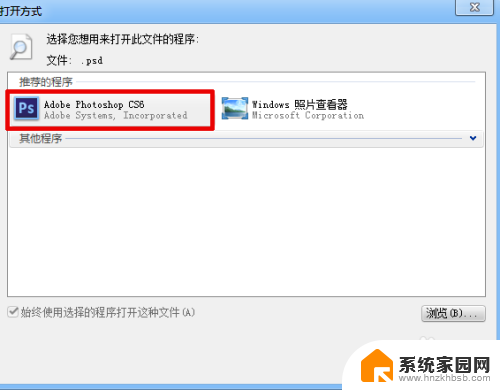
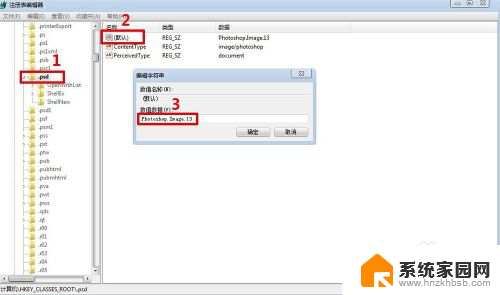
以上就是将PS图标变成白板的全部内容,如果遇到这种情况,你可以按照以上步骤解决,非常简单快速。
ps图标变成白板了 PSD图标显示白底加蓝图标问题解决相关教程
- 为什么电脑上的图标变成了白的 电脑桌面图标变成白色方块图标解决方法
- 电脑上软件的图标变成了白色了怎么办 电脑桌面软件图标变白如何修复
- 电脑桌面图标左下角有个白色文件 电脑桌面图标变成白色方块图标怎么恢复
- 桌面上的word图标怎么还原 怎样恢复Word文档图标变成空白
- 为什么电脑软件图标变成白色 电脑桌面软件图标变白怎么恢复正常
- 电脑桌面的图标变成白色 电脑桌面软件图标变白如何修复
- 图标上有个白框 如何消除电脑桌面图标白框
- 文件全部变成白色 Windows桌面图标变成白色文档的原因及解决方法
- ps蓝色背景换为白色 PS如何将证件照的蓝底换成白色底
- word如何把图片底色换成白色 照片背景变白底步骤
- 电脑微信怎么在手机上退出登录 手机怎么退出电脑上的微信登录
- 打开检查作业 如何使用微信小程序检查作业
- 电脑突然要求激活windows 如何解决电脑激活Windows问题
- 电脑输入密码提示错误 电脑密码输入正确却提示密码错误
- 电脑哪个键关机 电脑关机的简便方法是什么
- miwifi无法连接internet 小米路由器无法访问网络怎么设置
电脑教程推荐