win11任务栏卡死,无响应,冻结,解决方案,三秒钟搞定 windows11任务栏卡死怎么解决
在使用Windows 11时,任务栏卡死、无响应或冻结是一种常见问题,可能会影响我们的工作效率和用户体验,但是不用担心,其实解决这个问题并不难,只需要简单的操作就可以在三秒钟内搞定。接下来我们就来看看如何解决Windows 11任务栏卡死的情况。
win11任务栏没了无响应解决方法分享
方法一:
微软官方公布了 Win11 测试版与预览版今日突发问题的解决方法,具体如下:
1、通过 Ctrl+Alt+Delete 打开任务管理器;
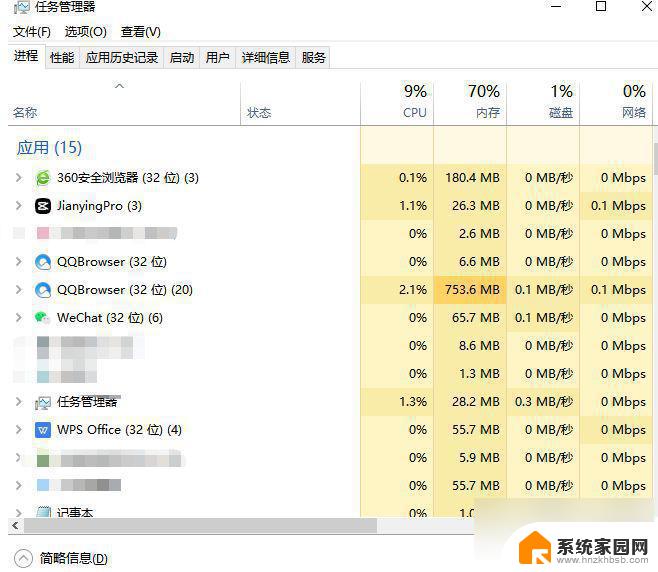
2、点击任务管理器底部的简略信息调出“详细信息”来展开任务管理器;
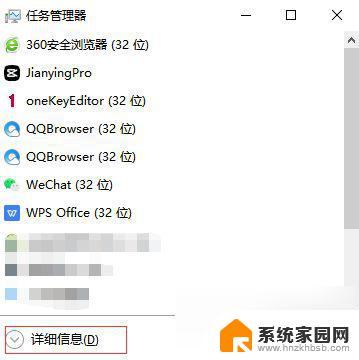
3、点击“文件”并选择“运行新任务”;
4、在“打开”中输入“cmd”;
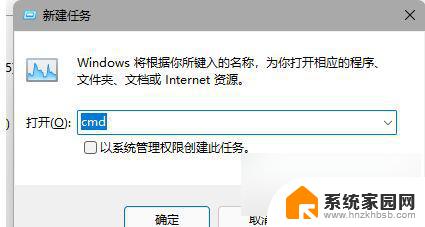
5、粘贴以下内容:
reg delete HKCU\SOFTWARE\Microsoft\Windows\CurrentVersion\IrisService /f && shutdown -r -t 0
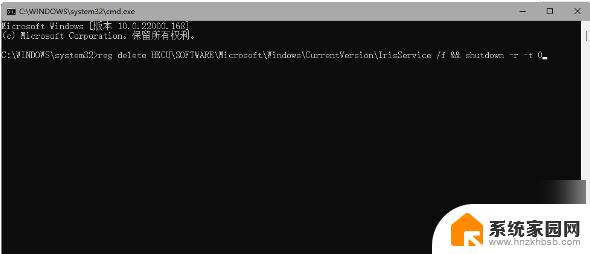
6、点击 Enter,用户的 PC 将会重新启动。重新启动后,一切应当会恢复正常。
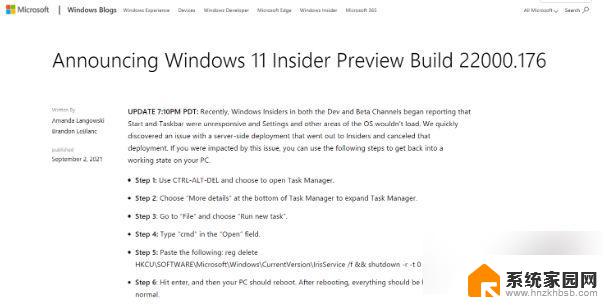
方法二:
另外,也有网友整理出了解决方法如下。小伙伴们可以试试:
1、通过 Ctrl + Shift +Esc 或 Ctrl+ Alt+Delete 等方式打开任务管理器;
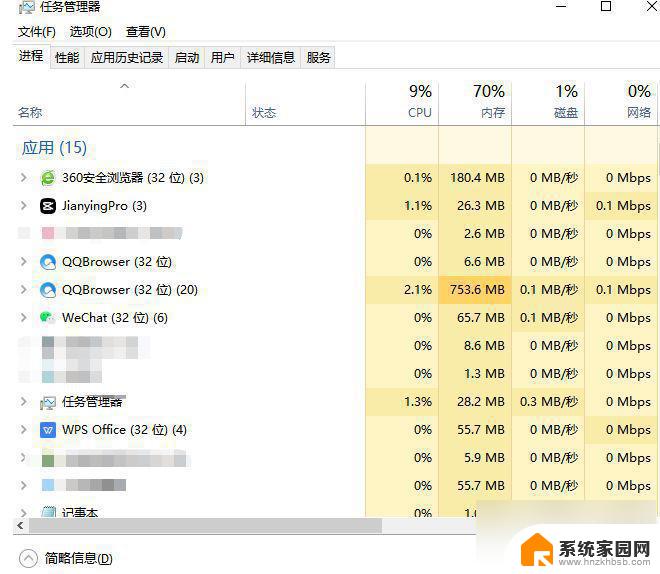
2、点击文件-运行新任务,输入 Control 打开控制面板;
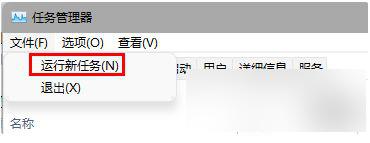
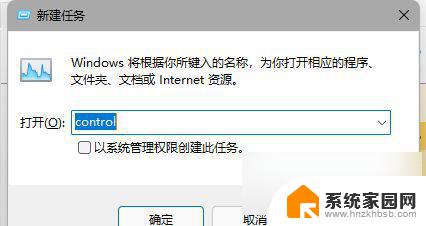
3、在时钟和区域中将日期修改至 9 月 4 日或之后,关闭同步时间并重启电脑。
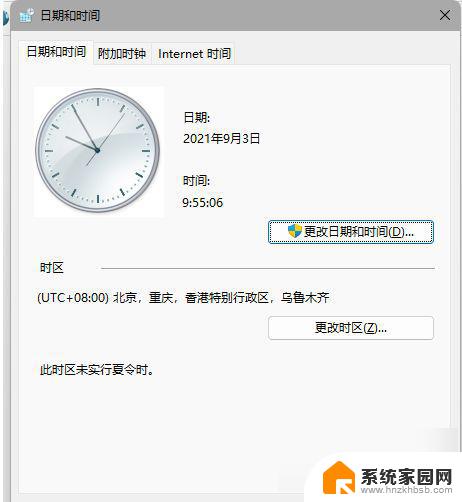
以上是解决win11任务栏卡死、无响应、冻结的方法,只需三秒钟就能解决,如果你遇到了同样的问题,可以参考本文中介绍的步骤来修复,希望对大家有所帮助。
win11任务栏卡死,无响应,冻结,解决方案,三秒钟搞定 windows11任务栏卡死怎么解决相关教程
- win11透明任务栏为什么失效 win11透明任务栏不可用的解决方案
- win11任务栏 应用提醒 颜色 win11任务栏自定义颜色方案
- win11怎么显示时钟秒表 Windows11任务栏时钟显示秒数设置教程
- win11结束任务没反应 Win11任务栏点击无反应怎么办
- win11全屏不隐藏任务栏 Win11玩游戏任务栏不消失如何解决
- win11任务栏的搜索栏怎么关 Win11关闭任务栏搜索的方法详解
- win11任务栏怎么添加应用 win11任务栏如何添加应用快捷方式
- win11突然画面卡死 进bios也卡死 Win11电脑死机画面卡住不动解决方案
- win11任务栏应用闪烁颜色怎么改 win11任务栏怎么换颜色
- win11桌面任务栏的个性化设置 Windows11任务栏个性化设置方法
- win11自带桌面背景图片在哪里 个性化电脑壁纸设计灵感
- 虚拟触摸板win11 Windows11虚拟触摸板打开方法
- win11系统默认声音 Win11如何设置默认音量大小
- win11怎么调开机启动项 Win11开机启动项配置
- win11如何关闭设置桌面 Windows11设置主页如何关闭
- win11无法取消pin密码 win11怎么取消登录pin密码
win11系统教程推荐
- 1 win11屏保密码怎样设置 Win11屏保密码设置步骤
- 2 win11磁盘格式化失败 硬盘无法格式化怎么修复
- 3 win11多了个账户 Win11开机显示两个用户怎么办
- 4 电脑有时不休眠win11 win11设置不休眠怎么操作
- 5 win11内建桌面便签 超级便签文本添加
- 6 win11红警黑屏只能看见鼠标 win11玩红色警戒黑屏故障解决步骤
- 7 win11怎么运行安卓应用 Win11安卓应用运行教程
- 8 win11更新打印机驱动程序 Win11打印机驱动更新步骤
- 9 win11l图片打不开 Win11 24H2升级后无法打开图片怎么办
- 10 win11共享完 其他电脑无法访问 Win11 24H2共享文档NAS无法进入解决方法