电脑上如何搜索文件 电脑如何使用高级技巧搜索文件和文件夹
在现代社会电脑已经成为了我们生活中不可或缺的重要工具之一,随着我们使用电脑的频率增加,我们的文件和文件夹也越来越多,这就给我们的文件搜索带来了一定的困扰。不过幸运的是电脑提供了一些高级技巧,可以帮助我们更快速、更准确地搜索到我们所需要的文件和文件夹。接下来我们将探讨一些电脑上如何搜索文件以及如何使用高级技巧搜索文件和文件夹的方法。
操作方法:
1.启动Windows搜索功能的方法:
直接按键盘组合键“Windows+F”即可打开搜索界面,如图所示:
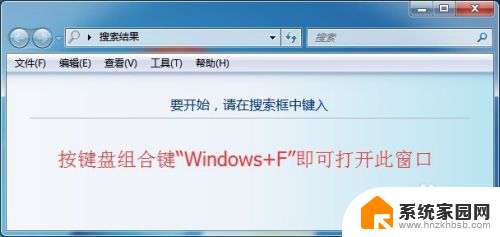
2.首先我们需要定位到要搜索的文件所在的目录位置,可以通过点击“搜索结果”输入框右侧的“下拉箭头”来定位对应的目录。
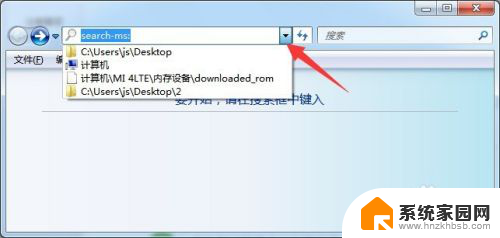
3.文件夹的搜索方法:待要搜索的目录指定后,如果想要搜索文件夹。则在搜索框中输入对应文件夹的部分名称或全名即可找到搜索结果。
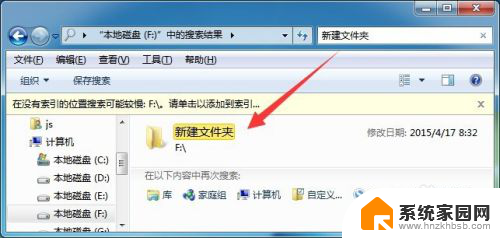
4.文件的搜索方法:在搜索文件时,Windows搜索工具支持匹配搜索。即支持使用“*”(代表任意多个字母或汉字)和“?”(代表一个汉字或字符)。
例如:输入“*.txt”将列出指定目录下所有文本文件。
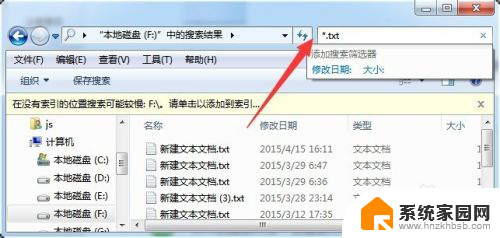
5.同时Windows搜索工具还具有“添加搜索筛选器”的功能。据此可以搜索指定“类型”、“大小”、“修改时间”以及“名称”以及“种类”的文件或文件夹。
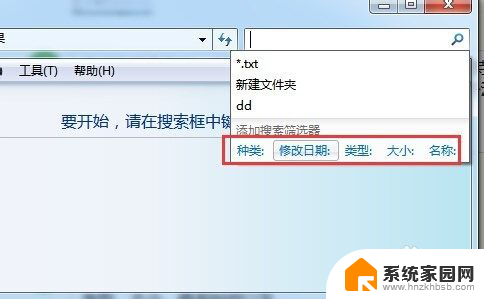
6.如图所示,小编点击“大小”筛选器,同时选择相当大小的数值后,将自动搜索并列出指定大小的文件。
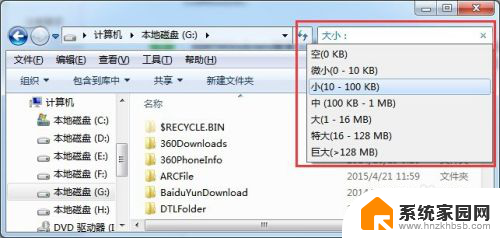
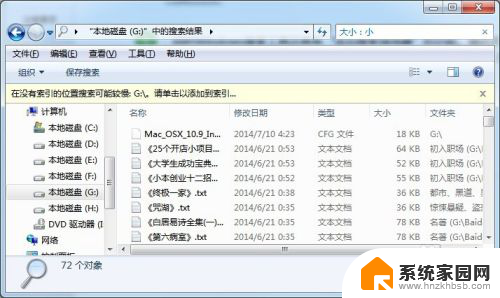
7.在实际搜索工作时,我们更多时候是搜索某一类型的文件。对此可以通过点击“类型”筛选器,将从弹出的文件类型列表中选择其中一项来搜索对应类型的文件。
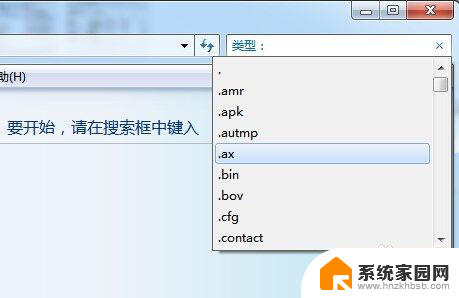
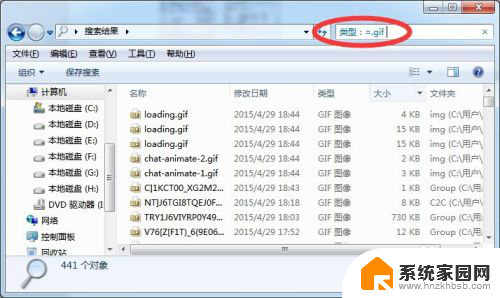
8.此外,搜索筛选器还支持嵌套搜索,各搜索筛选条件之间以空格分开即可。如图所示,小编搜索指定日期以前的Gif格式图片时的搜索条件。
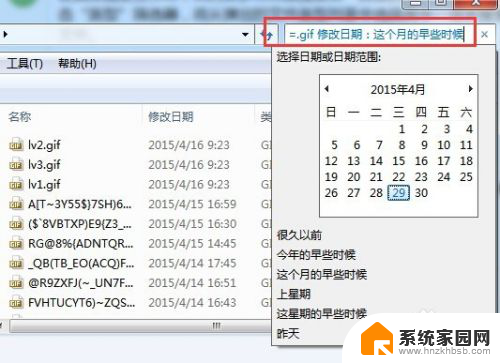
以上是关于在电脑上如何搜索文件的全部内容,如果您遇到相同的问题,可以参考本文中介绍的步骤来解决,希望这些信息能对您有所帮助。
电脑上如何搜索文件 电脑如何使用高级技巧搜索文件和文件夹相关教程
- 电脑上怎么搜索 在电脑上高效搜索文件的技巧
- 文件夹搜索怎么设置 Windows搜索时如何同时搜索文件和文件内容
- 如何查找电脑视频文件 电脑里视频文件搜索方法
- 谷歌高级搜索入口 百度高级搜索技巧
- 怎么搜索文件中的关键字 如何在文件夹中搜索包含关键字的文档
- 电脑文件在哪 怎样在电脑上搜索丢失的文件
- 提取文件夹中文件名 文件夹中文件名快速提取技巧
- 文件夹文件名称提取 快速提取文件夹中的文件名技巧
- 如何将电脑的文件夹传到手机上 整个文件夹如何传到手机
- 在桌面如何新建文件夹 如何在电脑桌面上建立文件夹
- 电脑微信怎么在手机上退出登录 手机怎么退出电脑上的微信登录
- 打开检查作业 如何使用微信小程序检查作业
- 电脑突然要求激活windows 如何解决电脑激活Windows问题
- 电脑输入密码提示错误 电脑密码输入正确却提示密码错误
- 电脑哪个键关机 电脑关机的简便方法是什么
- miwifi无法连接internet 小米路由器无法访问网络怎么设置
电脑教程推荐