笔记本玩游戏键盘老是打字 Win10玩游戏输入法干扰如何解决
在当今数字化时代,电脑已经成为我们日常生活中不可或缺的工具之一,特别是对于喜爱玩游戏的用户来说,笔记本电脑更是必不可少的设备。有些玩家在使用笔记本玩游戏时,却经常遇到一个让人头疼的问题:键盘老是打错字。尤其是在使用Win10系统玩游戏时,输入法的干扰更是让人烦不胜烦。面对这一问题,我们应该如何解决呢?接下来我们将探讨一些解决方案,帮助玩家摆脱键盘输入的困扰,享受游戏的乐趣。
方法如下:
1.右击“开始”按钮找到“控制面板”;(往下有另一个打开”控制面板“的方法)
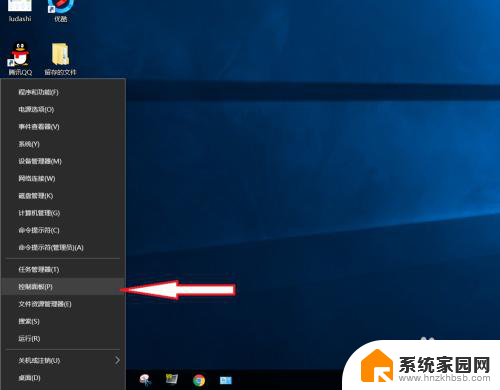
2.在控制面板打开“时钟、语言和区域”设置界面
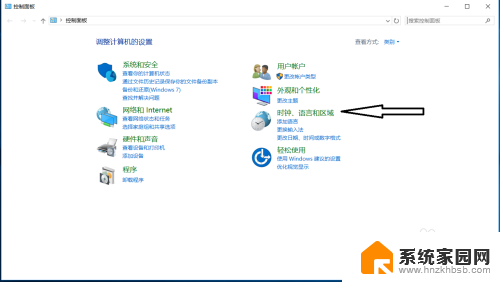
3.在“语言”设置里点击“添加语言” ,“更改语言首选项中”单击“添加语言”
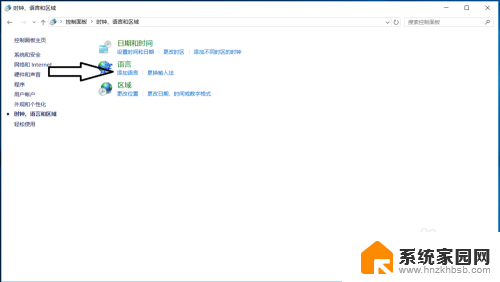
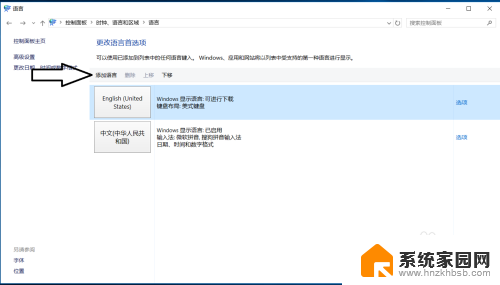
4.在添加语言设置下拉菜单里选择“英语”,并点击“打开”按钮
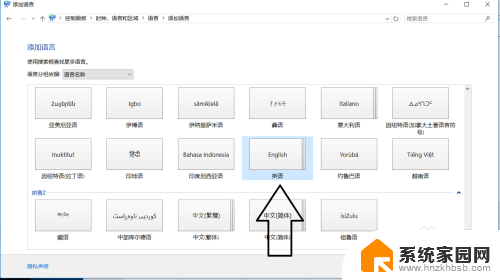
5.设置页面里选择“英语(美国)” ,并点击“添加”按钮;
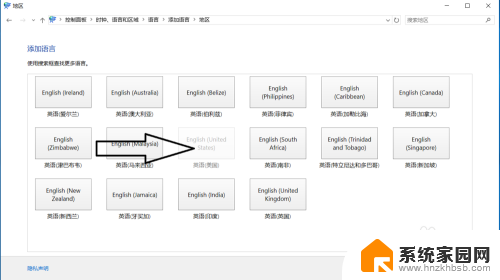
6.在“语言”设置页面选择“中文”,点击“下移”(这会让系统默认输入法变成英文。和win7系统默认的一样);让英语项在最上面。
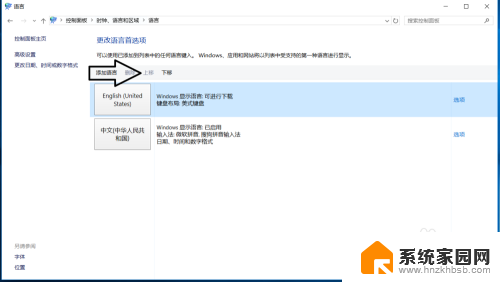
7.
如果进入游戏出现打字时,同时按“Alt+Shift”。就不会影响游戏了,平时打字时按“Shift”切换中英文。
8.2018年5月最新win10版本号1803调整方法,开始菜单右键。之后点击“系统”
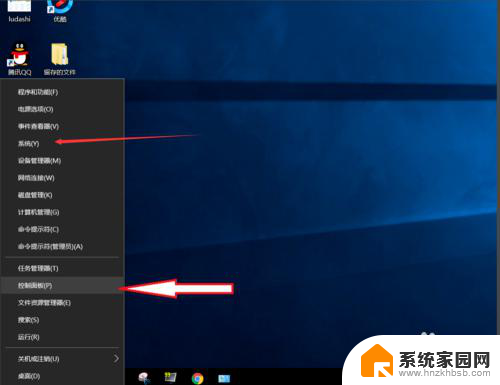
9.点击“主页”
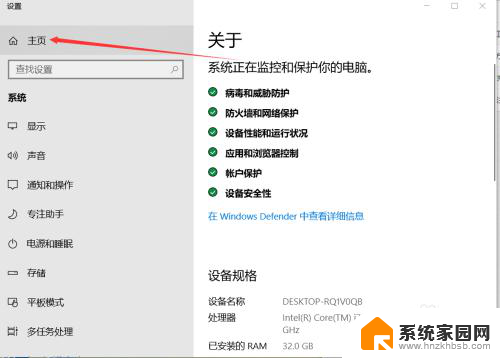
10.点击“时间和语言”
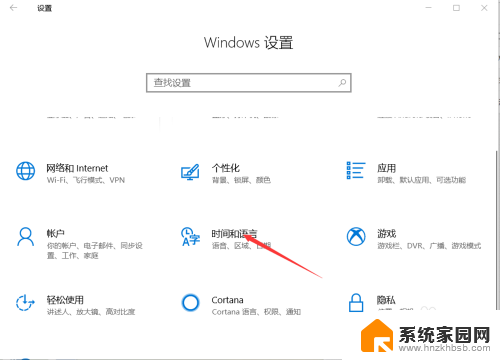
11.添加语言为“英语(美国)”
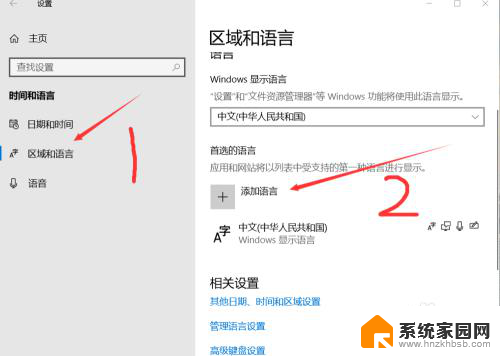
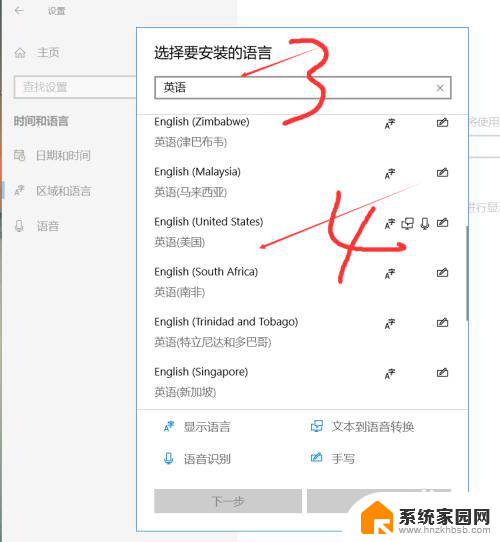
12.安装语言功能这三项都不要勾选,特别是第一项选中过后电脑语言就会变成英文。这样设置后就和以前的win7一样,关闭输入法后进游戏不影响了。
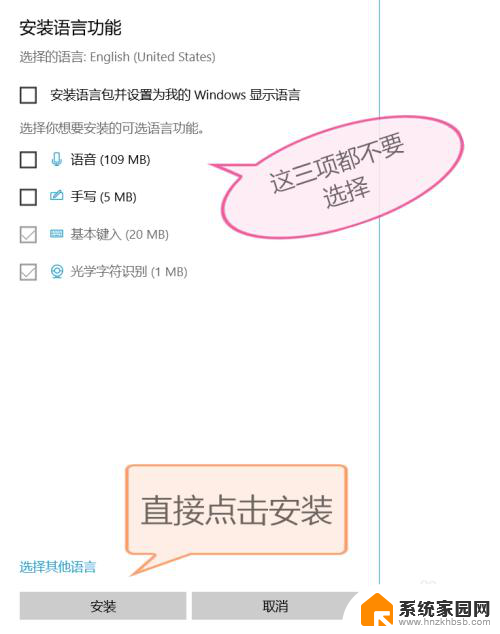
以上是笔记本玩游戏时键盘老是打字的全部内容,如果你也遇到同样的情况,请参考我的方法来解决,希望对大家有所帮助。
笔记本玩游戏键盘老是打字 Win10玩游戏输入法干扰如何解决相关教程
- 玩游戏老是出现输入法 Win10玩游戏时为何总是出现输入框
- 玩游戏输入法一直打字 Win10玩游戏输入法打字问题解决方法
- 电脑玩游戏时输入法老弹出来怎么解决 怎样解决Win10玩游戏时输入法弹出问题
- 玩游戏出现输入法怎么办 Win10玩游戏输入法打字问题怎么解决
- win10怎么检查键盘 Win10笔记本键盘失灵无法输入解决方法
- 为什么电脑玩游戏时总是打字 Win10游戏输入法打字问题解决方法
- 笔记本电脑输入不了任何东西 Win10电脑键盘失灵无法输入任何字符怎么解决
- 玩电脑不会拼音打字怎么办 win10微软拼音输入法打不出汉字
- win10玩游戏关闭输入法 win10关闭输入法玩游戏方法
- win10自带输入法玩游戏打不了汉字只能打英文 win10输入法消失只能打字母怎么办
- 电脑网络连上但是不能上网 Win10连接网络显示无法连接但能上网的解决方法
- win10无线网密码怎么看 Win10系统如何查看已连接WiFi密码
- win10开始屏幕图标点击没反应 电脑桌面图标点击无反应
- 蓝牙耳机如何配对电脑 win10笔记本电脑蓝牙耳机配对方法
- win10如何打开windows update 怎样设置win10自动更新功能
- 需要系统管理员权限才能删除 Win10删除文件需要管理员权限怎么办
win10系统教程推荐
- 1 win10和win7怎样共享文件夹 Win10局域网共享问题彻底解决方法
- 2 win10设置桌面图标显示 win10桌面图标显示不全
- 3 电脑怎么看fps值 Win10怎么打开游戏fps显示
- 4 笔记本电脑声音驱动 Win10声卡驱动丢失怎么办
- 5 windows查看激活时间 win10系统激活时间怎么看
- 6 点键盘出现各种窗口 如何解决Win10按键盘弹出意外窗口问题
- 7 电脑屏保在哪里调整 Win10屏保设置教程
- 8 电脑连接外部显示器设置 win10笔记本连接外置显示器方法
- 9 win10右键开始菜单没反应 win10开始按钮右键点击没有反应怎么修复
- 10 win10添加中文简体美式键盘 Win10中文输入法添加美式键盘步骤