电脑怎么连接蓝牙音响window10 win10如何配对蓝牙音箱
更新时间:2023-10-16 17:52:03作者:yang
电脑怎么连接蓝牙音响window10,在如今的科技时代,蓝牙技术已经成为我们生活中不可或缺的一部分,无论是在家中还是在办公室,我们都可以通过蓝牙连接各种设备,其中包括蓝牙音箱。而对于使用Windows 10操作系统的用户来说,连接蓝牙音箱也变得异常简便。在本文中我们将探讨电脑如何连接蓝牙音响以及Windows 10系统如何与蓝牙音箱配对的方法。无论是享受高品质音乐还是进行视频通话,连接蓝牙音箱将为我们的生活带来更多的便利和乐趣。
方法如下:
1.第一步:打开蓝牙音箱电源开关,音箱发出提示音。

2.第二步:点击win10右下角的信息图标,在弹出的对话框中选择“所有设置”。
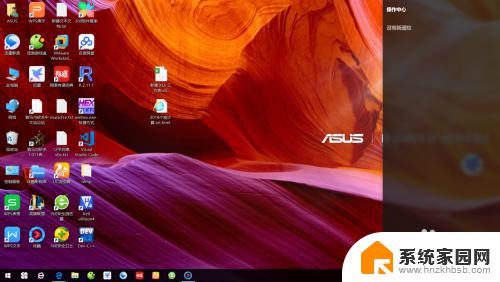
3.第三步:在“设置”对话框中选择“设备”。
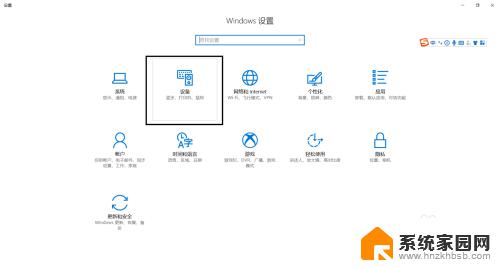
4.第四步:选择“添加蓝牙或其他设备”。
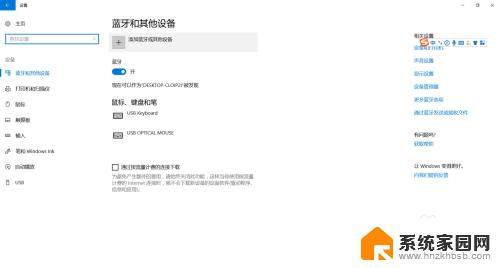
5.第五步:在“添加设备”对话框中选择“蓝牙”。
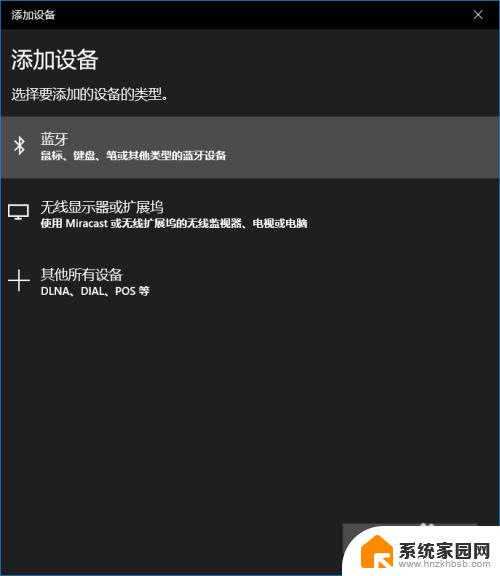
6.第六步:选择你蓝牙设备对应的设备名称,一般而言蓝牙音箱都会有“音频”标识。如果有多个蓝牙音箱请将其他的先关闭。
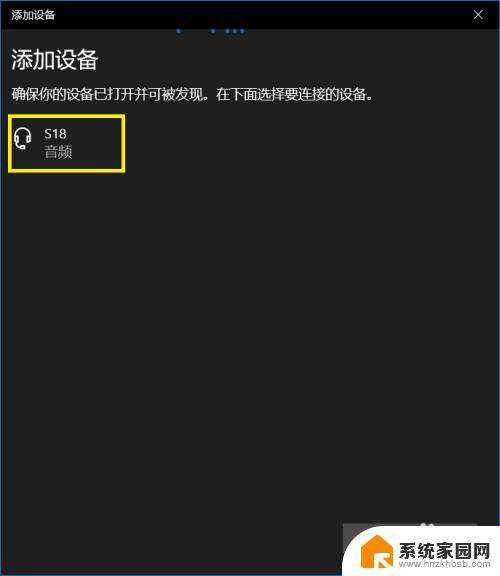
7.第七步:等待蓝牙配对。
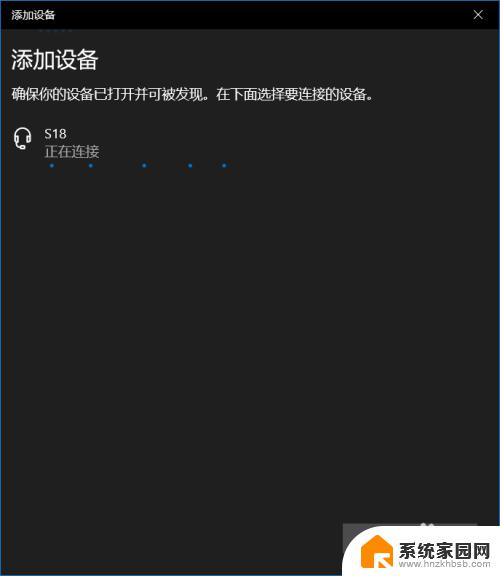
8.第八步:蓝牙配对成功,回到“设置”界面可以看到“音频”区域多了一个蓝牙设备了。这就是刚刚匹配的蓝牙音箱。
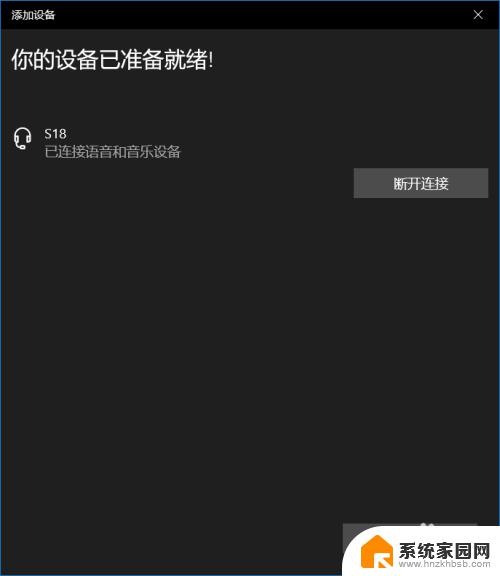
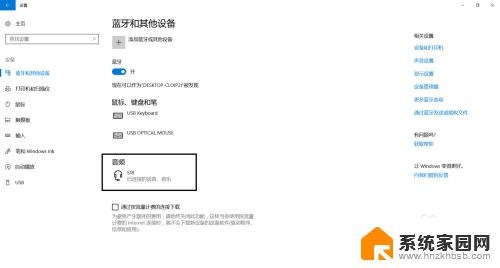
以上就是电脑连接蓝牙音响的window10的全部步骤,需要的用户可以根据以上步骤进行操作,希望这些步骤对大家有所帮助。
电脑怎么连接蓝牙音响window10 win10如何配对蓝牙音箱相关教程
- 电脑连接小米蓝牙音箱 win10如何配对并连接小米蓝牙音响
- 台式电脑链接蓝牙音响 Win10台式电脑如何配对蓝牙音箱
- 台式电脑能蓝牙连接音箱吗 win10电脑如何配对蓝牙音箱
- windows怎么连接蓝牙音箱 win10如何配对蓝牙音箱
- 怎么让音响打开蓝牙 win10如何配对蓝牙音箱
- 蓝牙音响如何连接台式机 Win10台式电脑连接蓝牙音箱步骤
- 松下蓝牙音箱如何连接电脑 如何在win10上连接蓝牙音箱
- 电脑上如何连接蓝牙音箱 win10蓝牙音箱连接步骤
- 电脑能连接音响吗 win10台式电脑如何设置蓝牙音箱连接
- win10电脑接蓝牙音箱 蓝牙音箱连接笔记本电脑教程
- win十电脑为什么新建不了文件夹 win10桌面右键无法新建文件夹解决方法
- uefi怎么备份win10系统 如何创建Win10系统备份
- windows输入法切换快捷键设置 Win10输入法切换快捷键Shift修改方法
- windows10从哪看显卡 笔记本电脑显卡信息怎么查看
- win10桌面图标边框 电脑桌面边框颜色修改
- windows10开机进入安全模式快捷键 win10安全模式进入教程
win10系统教程推荐
- 1 windows输入法切换快捷键设置 Win10输入法切换快捷键Shift修改方法
- 2 windows10从哪看显卡 笔记本电脑显卡信息怎么查看
- 3 windows10开机进入安全模式快捷键 win10安全模式进入教程
- 4 win系统激活时间 win10怎么看系统激活时间
- 5 如何更改windows10开机密码 笔记本开机密码如何修改
- 6 win10怎么找自动下载的流氓软件 win10搜索程序的方法
- 7 win10怎么允许防火墙 怎么设置防火墙允许特定IP地址
- 8 win10电脑密码忘记怎么办破解 笔记本电脑登录密码忘记了怎么办
- 9 window10系统怎么调字体大小 笔记本怎么调整字体大小
- 10 笔记本win10wifi不可用 笔记本连接不上公共场所的无线网络怎么办