windows10怎么更改ip地址 Windows10如何手动修改IP地址
windows10怎么更改ip地址,在日常使用电脑的过程中,有时候我们需要更改IP地址,以便实现特定的网络需求,而在Windows10系统中,更改IP地址可以采用手动修改的方法。通过手动修改IP地址,我们可以灵活地配置网络连接,满足个性化的网络需求。接下来我们将详细介绍Windows10系统中如何手动修改IP地址的方法,帮助大家轻松实现网络设置的目标。无论是调整网络速度、解决网络问题,还是搭建局域网等,手动修改IP地址都是一个重要且实用的技巧。让我们一起来了解和掌握这个技巧,提升我们的网络使用体验吧!
具体方法:
1.首先打开Windows10系统,然后在左下角的开始菜单图标上单击鼠标右键。在弹出的开始菜单上选择【设置】选项。
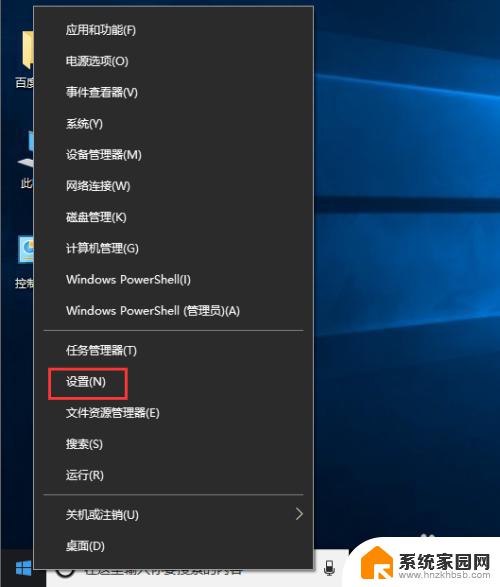
2.接着在弹出的【Windows设置】面板中选中【网络和Internet】选项进入下一步。
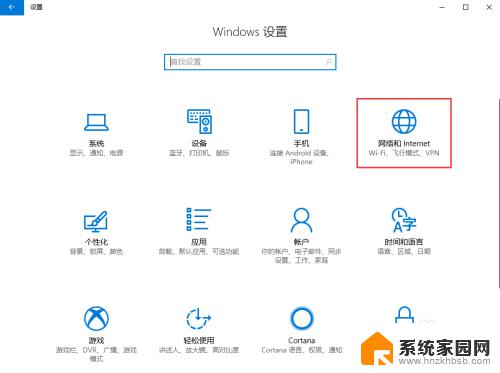
3.接着在弹出的对话框中的左侧切换到【以太网】选项卡。
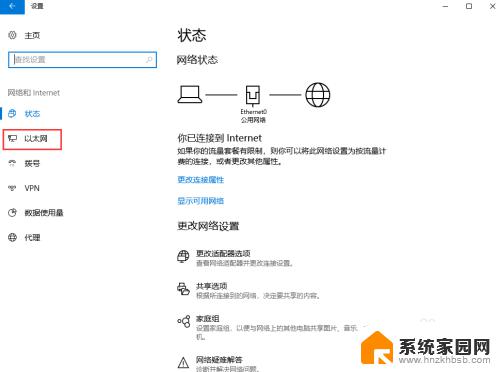
4.在【以太网】界面选择【更改适配器选项】,打开对应的操作面板。
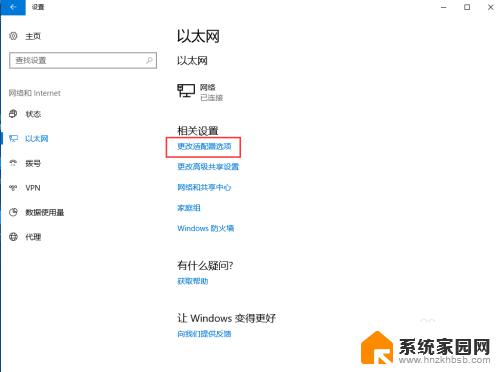
5.接着在弹出的【网络连接】对话框中,鼠标右键单击【网络】图标。在弹出的菜单中选择【属性】。
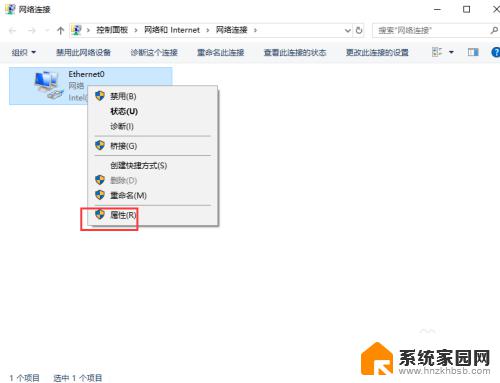
6.接着弹出【属性】面板,从中双击【Internet协议版本4(TCP/IPv4)】选项。
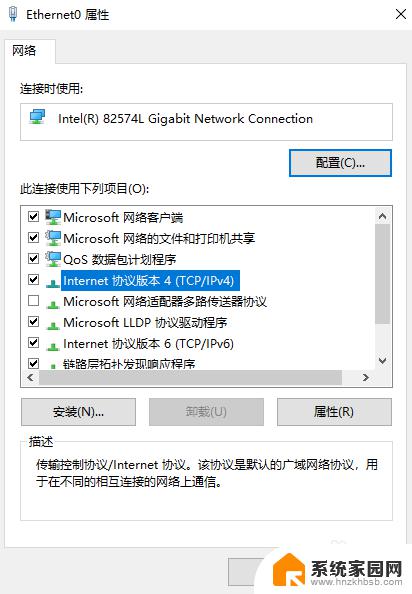
7.最后在弹出的【Internet协议版本4(TCP/IPv4)】面板中选择【使用下面的IP地址】然后输入相应的IP地址,点击【确定】按钮即可。
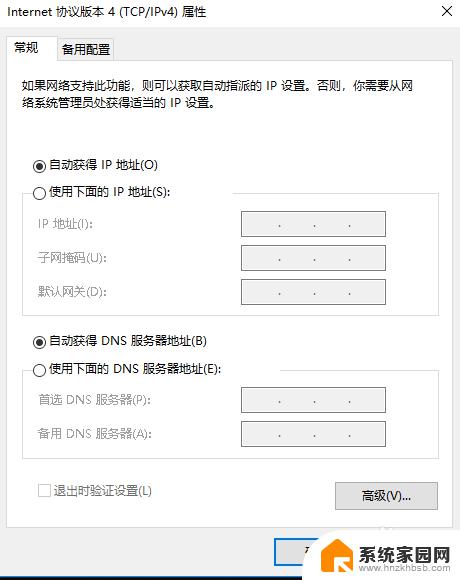
以上是关于如何更改Windows 10的IP地址的全部内容,如果您遇到了这种情况,可以按照本文的方法进行解决,希望本文能够对您有所帮助。
windows10怎么更改ip地址 Windows10如何手动修改IP地址相关教程
- win10怎么修改ip地址怎么办 Windows10如何手动修改IP地址
- windows怎么更改ip地址 Windows10如何手动修改IP地址
- win10如何更改ip地址 Windows10如何修改IP地址设置
- windows10怎么改ip Windows10如何手动修改IP地址
- windows 修改ip Windows10如何手动修改IP地址
- window修改ip地址 Windows10修改IP地址的步骤
- win10手动修改ip地址 如何在Windows 10中手动设置IP地址
- win10系统ip地址怎么改 win10系统如何修改电脑的IP地址配置
- win10系统怎么更换ip地址 win10系统如何更改电脑IP地址
- win10改变ip地址 win10电脑怎么修改IP地址设置
- 电脑网络连上但是不能上网 Win10连接网络显示无法连接但能上网的解决方法
- win10无线网密码怎么看 Win10系统如何查看已连接WiFi密码
- win10开始屏幕图标点击没反应 电脑桌面图标点击无反应
- 蓝牙耳机如何配对电脑 win10笔记本电脑蓝牙耳机配对方法
- win10如何打开windows update 怎样设置win10自动更新功能
- 需要系统管理员权限才能删除 Win10删除文件需要管理员权限怎么办
win10系统教程推荐
- 1 win10和win7怎样共享文件夹 Win10局域网共享问题彻底解决方法
- 2 win10设置桌面图标显示 win10桌面图标显示不全
- 3 电脑怎么看fps值 Win10怎么打开游戏fps显示
- 4 笔记本电脑声音驱动 Win10声卡驱动丢失怎么办
- 5 windows查看激活时间 win10系统激活时间怎么看
- 6 点键盘出现各种窗口 如何解决Win10按键盘弹出意外窗口问题
- 7 电脑屏保在哪里调整 Win10屏保设置教程
- 8 电脑连接外部显示器设置 win10笔记本连接外置显示器方法
- 9 win10右键开始菜单没反应 win10开始按钮右键点击没有反应怎么修复
- 10 win10添加中文简体美式键盘 Win10中文输入法添加美式键盘步骤