word怎么在图片中编辑添加文字 图片文字添加方法
更新时间:2024-02-20 17:52:27作者:xiaoliu
在现代社交媒体和网络传播的时代,图片编辑已经成为我们日常生活中不可或缺的一部分,如何在图片中添加文字成为了许多人关注的焦点。通过各种图片编辑软件,我们可以轻松地在图片中添加文字,从而达到更生动、更有趣的效果。无论是在制作宣传海报、个性签名,还是在分享生活瞬间,都可以通过图片文字添加方法让我们的作品更加出彩。在这个快节奏的时代,图片文字添加方法的应用将更加广泛,带给我们更多的乐趣和创意空间。
步骤如下:
1.首先打开Word文档,然后点击上面的“插入”菜单
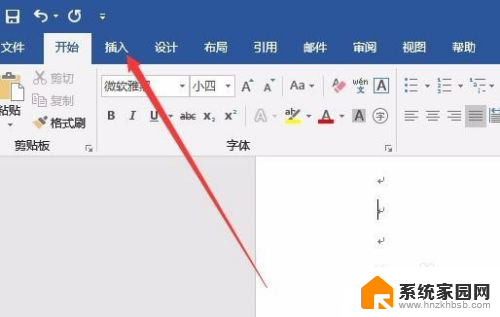
2.在弹出的插入菜单功能区,我们点击“图片”按钮。
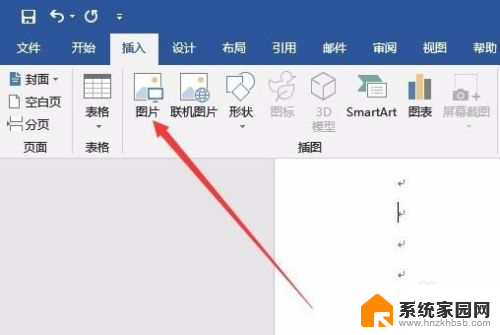
3.这时就会打开插入图片的窗口,在这里选择要插入的图片。然后点击右下角的“插入”按钮即可。
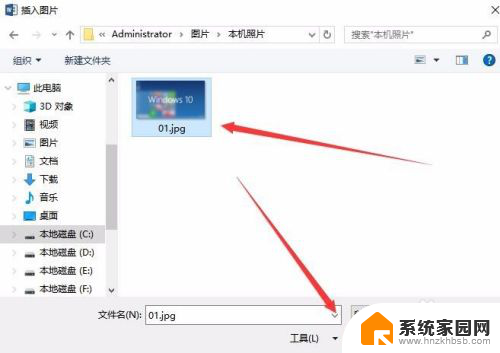
4.把图片插入到Word文档中后,我们再点击功能区上的“文本框”按钮。在弹出下拉菜单中点击“绘制横排文本框”快捷链接。
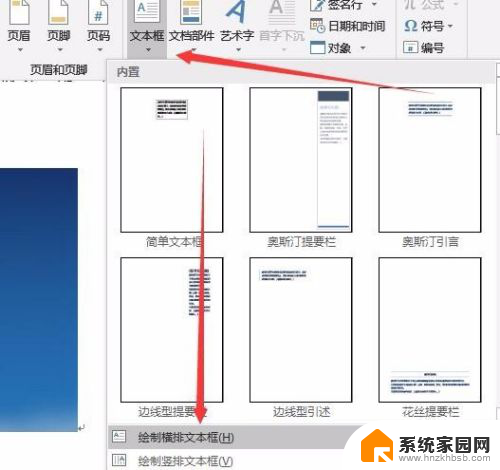
5.接下来在图片需要添加文字的区域划出一个文本框
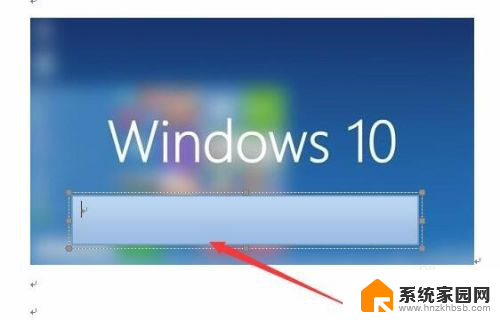
6.在文本框中输入要添加的文字,可以对文字进行字体、字号等排版。

7.然后右键点击“设置自选图/图片格式”菜单项。
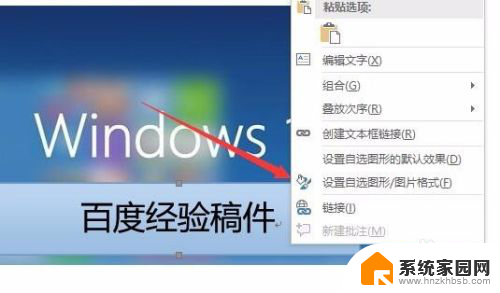
8.这时就会打开设置文本框格式的窗口,在把填充颜色与线条颜色都设置为“无颜色”。把文本框的边框去掉,最后点击确定按钮。这样在图片上添加的文字就已完成了。
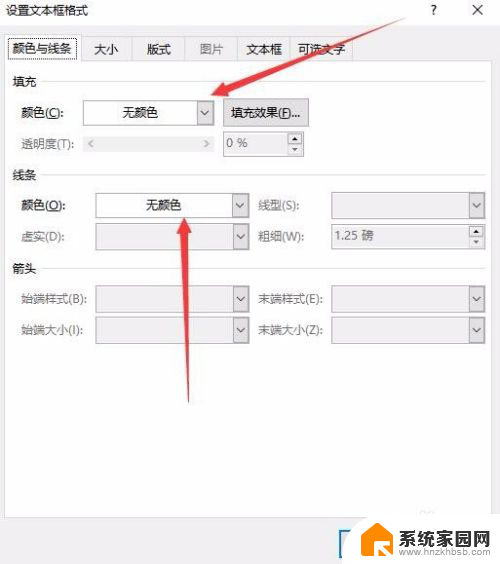
以上是关于如何在图片中编辑添加文字的全部内容,如果遇到这种情况,不妨按照本文提供的方法来解决,希望对大家有所帮助。
word怎么在图片中编辑添加文字 图片文字添加方法相关教程
- 怎么在图片上编辑添加文字 如何在图片上添加文字
- 苹果相片怎么编辑文字 苹果手机如何在照片上添加文字
- ps怎么添加字 Ps如何在图片上添加文字
- 怎么把图片编辑到一个文档里 Word文档图片编辑方法
- 电脑怎么批图加文字和照片上去 怎么在图片上添加文字和照片
- 苹果照片怎么加文字 iPhone如何在照片上添加文字
- cad添加文字怎么添加 CAD中文字添加教程
- 怎样给word文档添加背景图片 Word如何插入背景图片
- wps图片红色线条怎么添加 wps图片中如何添加红色线条
- word怎么把图片文字提取出来 Word如何提取图片中的文字
- 台式电脑连接hdmi 电脑连接显示器的HDMI线怎么插
- 电脑微信怎么在手机上退出登录 手机怎么退出电脑上的微信登录
- 打开检查作业 如何使用微信小程序检查作业
- 电脑突然要求激活windows 如何解决电脑激活Windows问题
- 电脑输入密码提示错误 电脑密码输入正确却提示密码错误
- 电脑哪个键关机 电脑关机的简便方法是什么
电脑教程推荐