如何修改win11我的文档名称 word的重命名步骤
在使用Windows 11系统时,我们经常会需要修改文件名称以便更好地管理和识别文档,特别是在使用Word编辑文档时,对文件名称的重命名就显得尤为重要。下面我们就来看看如何在Win11系统中修改我的文档名称的步骤。通过简单的操作,我们可以轻松地为Word文档重新命名,让文件更加清晰明了。让我们一起来了解具体的操作步骤吧!
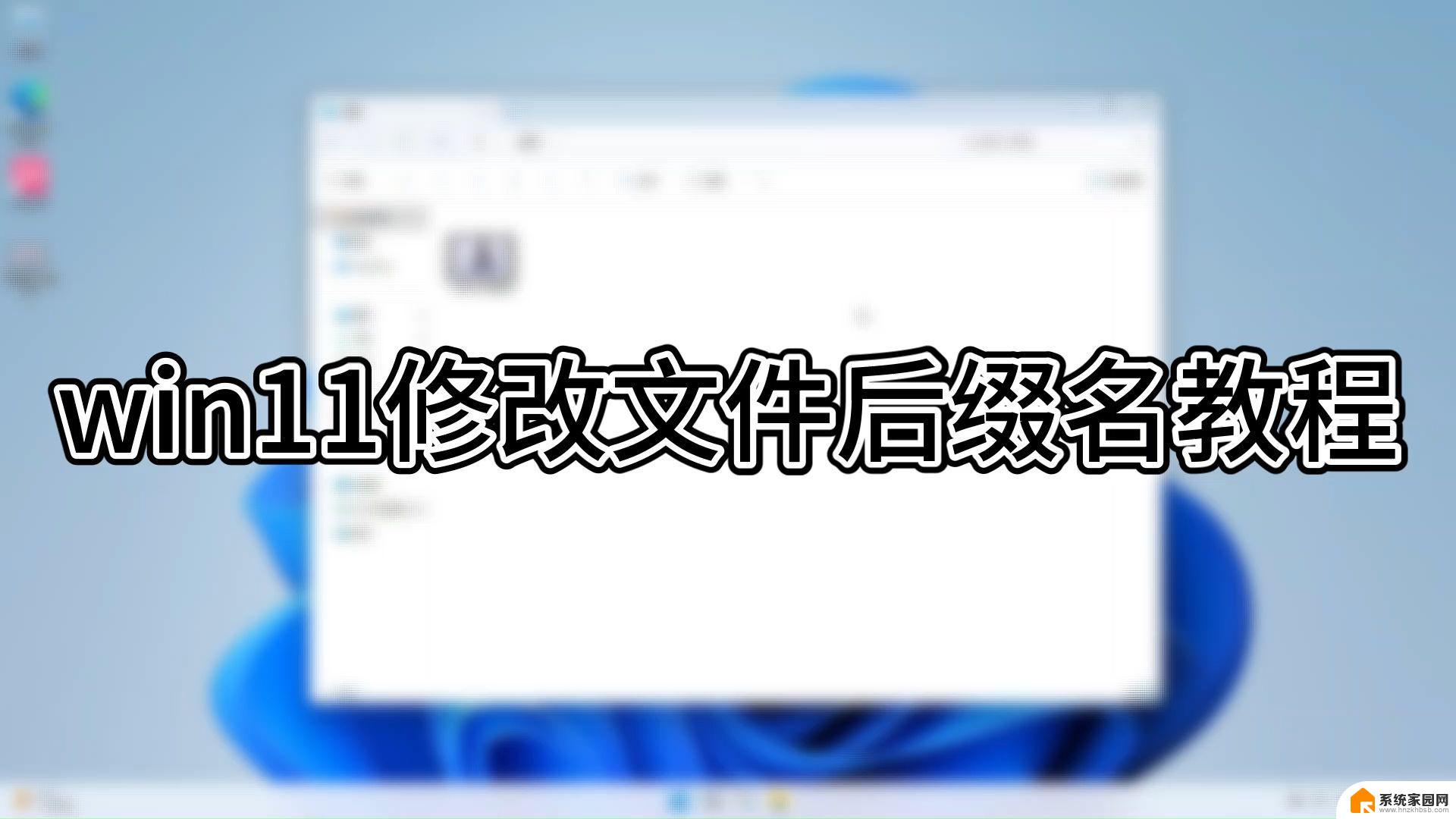
### 1. 在文件资源管理器中重命名
这是最基本的重命名方式。首先,找到你想要重命名的Word文档,它可能存储在桌面、文档文件夹或其他任何位置。然后,右键点击该文件,在弹出的菜单中选择“重命名”选项。此时,文件名会变成可编辑状态,你可以直接输入新的文件名。完成输入后,按下回车键或鼠标点击文件外的空白区域,文件名即被成功修改。
### 2. 在Word程序中重命名
虽然Word程序本身主要用于编辑文档内容,但你也可以在打开文档后。通过另存为的方式来实现重命名。在Word中打开你的文档,然后点击“文件”菜单,选择“另存为”。在弹出的另存为对话框中,你可以看到当前的文件名和保存位置。在这里,你可以直接修改文件名,并可以选择新的保存位置(如果需要的话)。最后,点击“保存”按钮,文档就会以新的名字保存。
### 3. 使用快捷键重命名
对于经常需要重命名文件的用户来说,掌握快捷键可以大大提高效率。在文件资源管理器中,选中你想要重命名的Word文档后,直接按下F2键,文件名就会进入编辑状态。此时,你可以像平常打字一样输入新的文件名,完成后按下回车键即可。
### 4. 批量重命名
如果你需要重命名的Word文档数量较多,可以使用一些文件管理工具或软件来实现批量重命名。这些工具通常提供了丰富的命名规则选项,如添加前缀、后缀、替换特定字符等。让你能够轻松完成大量文件的重命名工作。
通过以上几种方法,你可以轻松地对Word文档进行重命名,让文件管理变得更加高效和有序。
以上就是如何修改win11我的文档名称的全部内容,有遇到相同问题的用户可参考本文中介绍的步骤来进行修复,希望能够对大家有所帮助。
如何修改win11我的文档名称 word的重命名步骤相关教程
- 联想win11 如何重命名用户文件夹 Win11系统怎样重命名电脑名称
- win11文件没有重命名选项如何重命名 word重命名教程
- win11系统重命名 如何在Win11中修改计算机名
- window11 文件夹怎么改名 Win11系统如何批量重命名文件或文件夹
- 更改win11系统账户名称 win11修改账户名称方法
- win11本地账户怎么改名称 win11本地账户改名步骤
- win11系统如何修改账户名 win11更改账户名称教程
- administrator更改用户名 Win11如何修改管理员账户名称
- win11重命名显示后缀 Win11修改文件后缀格式教程
- win11怎么修改账户名称 win11怎么更改账户用户名
- win11自带桌面背景图片在哪里 个性化电脑壁纸设计灵感
- 虚拟触摸板win11 Windows11虚拟触摸板打开方法
- win11系统默认声音 Win11如何设置默认音量大小
- win11怎么调开机启动项 Win11开机启动项配置
- win11如何关闭设置桌面 Windows11设置主页如何关闭
- win11无法取消pin密码 win11怎么取消登录pin密码
win11系统教程推荐
- 1 win11屏保密码怎样设置 Win11屏保密码设置步骤
- 2 win11磁盘格式化失败 硬盘无法格式化怎么修复
- 3 win11多了个账户 Win11开机显示两个用户怎么办
- 4 电脑有时不休眠win11 win11设置不休眠怎么操作
- 5 win11内建桌面便签 超级便签文本添加
- 6 win11红警黑屏只能看见鼠标 win11玩红色警戒黑屏故障解决步骤
- 7 win11怎么运行安卓应用 Win11安卓应用运行教程
- 8 win11更新打印机驱动程序 Win11打印机驱动更新步骤
- 9 win11l图片打不开 Win11 24H2升级后无法打开图片怎么办
- 10 win11共享完 其他电脑无法访问 Win11 24H2共享文档NAS无法进入解决方法