电脑自带的截图工具快捷键 Win10自带截图工具快捷键怎么设置
更新时间:2024-03-31 17:51:13作者:yang
在Win10系统中,自带了方便实用的截图工具,可以通过快捷键来快速进行截图操作,设置截图工具的快捷键可以让用户更加方便地使用这一功能。不同的快捷键设置可以满足用户个性化的需求,让操作更加流畅高效。通过简单的设置,就能够轻松地使用Win10自带的截图工具,提高工作效率和用户体验。
具体步骤:
1.在Windows10系统桌面,依次点击“开始/Windows附件/截图工具”菜单项。
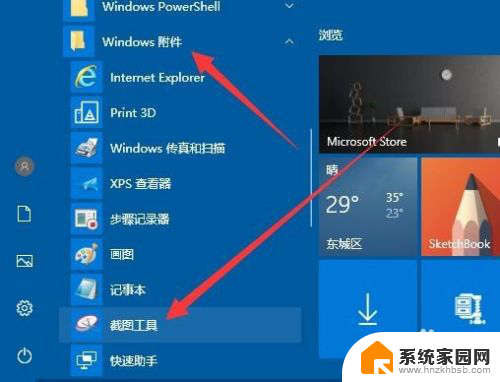
2.在展开的附件菜单项中找到“截图工具”的菜单项,右键点击该菜单项。在弹出菜单中依次点击“更多/打开文件位置”菜单项。
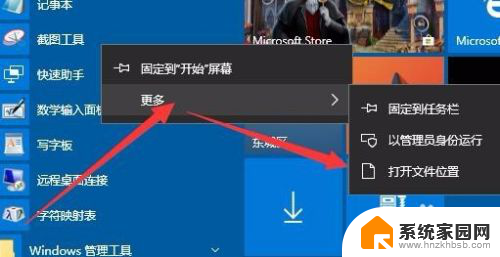
3.这时就会在文件资源管理器窗口中找到截图工具的文件了,右键点击该文件。在弹出菜单中选择“发送到/桌面快捷方式”菜单项。
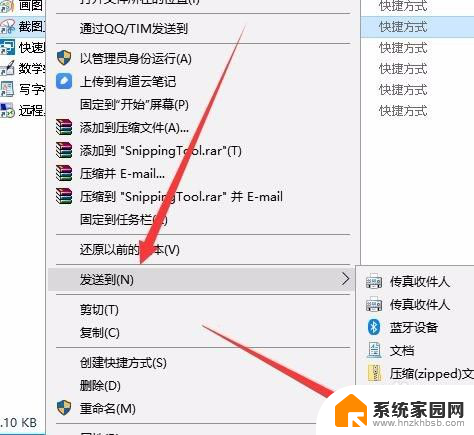
4.这时可以在桌面上看到截图工具的图标了,我们再右键点击该图标,在弹出菜单中选择“属性”菜单项。
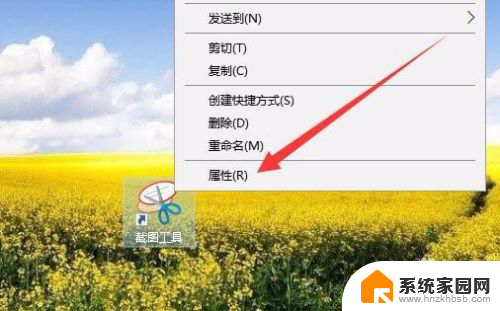
5.这时会打开截图工具的属性窗口,在窗口点击“快捷方式”选项卡
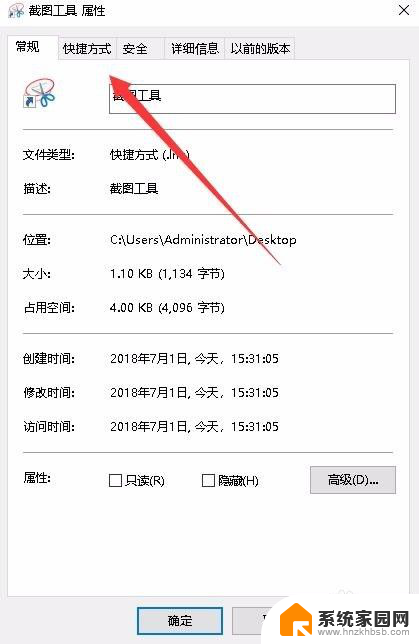
6.在打开的快捷方式窗口中,我们找到“快捷键”文本框。这时输入快捷键的按钮,比如Ctrl+Alt+Q,最后点击确定按钮。
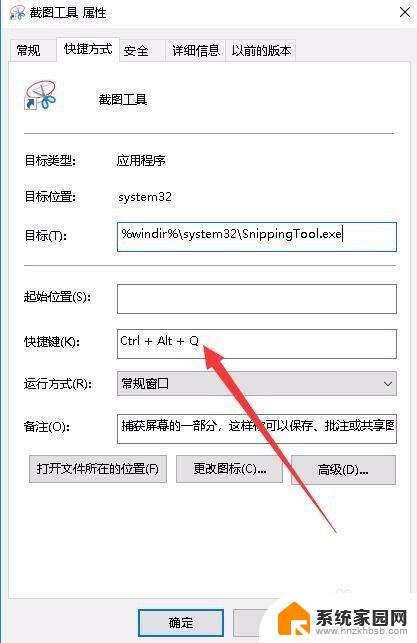
7.这样以后我们只要按下刚刚设置的快捷键,就可以直接打开截图工具了。
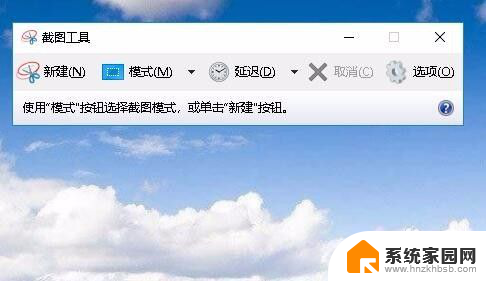
以上就是电脑自带的截图工具快捷键的全部内容,如果有不清楚的地方,可以按照小编的方法来操作,希望对大家有所帮助。
电脑自带的截图工具快捷键 Win10自带截图工具快捷键怎么设置相关教程
- 电脑自定义截图快捷键 win10自带截图工具快捷键设置方法
- w10截屏快捷键怎么设置 Win10自带截图工具如何设置快捷键
- windows10自带的截图工具快捷键 Win10截图快捷键功能
- win10截图快捷键怎么设置 win10自带截图工具如何修改快捷键设置
- 电脑截图后的图片在哪里找 Windows10截图工具如何进行快捷键自定义
- 如何设置电脑截图快捷键 win10截图快捷键设置步骤
- 快速截图工具在哪 win10截图工具在哪个文件夹
- 电脑快捷截图键是哪个键 Win10截图快捷键是什么
- windows10截图和草图 无法截图 Win10自带截图工具无法截图的常见问题
- win10浏览器截图快捷键 Win10截图快捷键无法保存截图
- win10进不了桌面一直黑屏 win10开机黑屏无法正常进入桌面解决方法
- 电脑屏保在哪里调整 Win10屏保设置教程
- 电脑连接外部显示器设置 win10笔记本连接外置显示器方法
- win10局域网内远程控制电脑 win10怎么在局域网内实现远程访问
- win10右键开始菜单没反应 win10开始按钮右键点击没有反应怎么修复
- 无效网卡在win10系统里不能用吗? win10无线网卡连接不上路由器怎么办
win10系统教程推荐
- 1 电脑屏保在哪里调整 Win10屏保设置教程
- 2 电脑连接外部显示器设置 win10笔记本连接外置显示器方法
- 3 win10右键开始菜单没反应 win10开始按钮右键点击没有反应怎么修复
- 4 win10添加中文简体美式键盘 Win10中文输入法添加美式键盘步骤
- 5 windows10怎么关闭开机自动启动软件 Win10开机自动启动软件关闭方法
- 6 如何查看win10的激活状态 Win10系统激活状态查看步骤
- 7 计算机快捷方式怎么创建 Windows10创建我的电脑快捷方式的步骤
- 8 免费win10 激活 Win10专业版永久激活密钥
- 9 windows激活码可以随便用吗 Windows10激活码可以反复激活几次
- 10 定时关机windows10 Win10如何设置定时关机任务