麦克风大小音量怎么调 电脑麦克风声音大小调整步骤
更新时间:2024-02-03 17:50:14作者:jiang
在使用电脑时,我们经常会遇到需要使用麦克风的场景,例如语音通话、录音或者语音识别等等,很多人可能会发现自己的麦克风音量太小或太大,无法满足自己的需求。如何调整电脑麦克风的音量大小呢?调整电脑麦克风音量并不复杂,只需要按照一定的步骤进行操作即可。接下来我们将介绍一些简单的调整步骤,帮助大家解决这个问题。
方法如下:
1.首先在windows10桌面上右键,点击屏幕左下角的windows徽标键。在弹出的右键菜单中选择设置的菜单项。
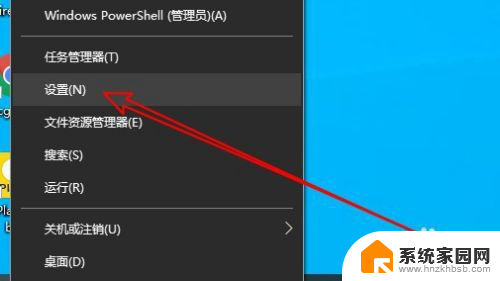
2.然后再打开到windows设置窗口中,点击系统图标。
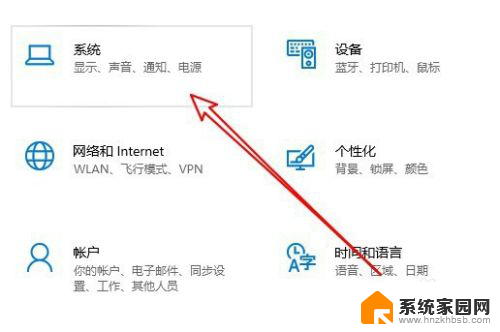
3.接下来在打开的系统窗口中,点击左侧边栏的声音菜单项。
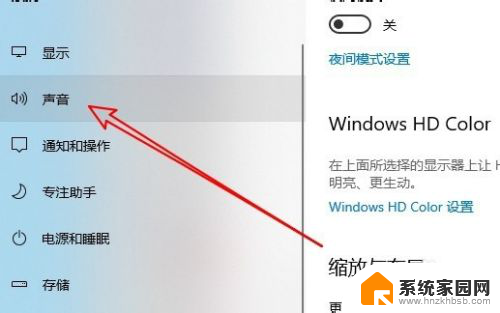
4.然后在右侧的相关设置中找到并点击声音控制面板的快捷链接。
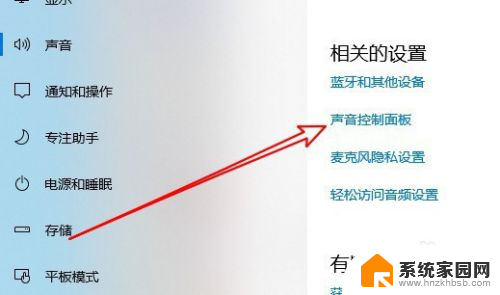
5.这时就会打开声音的设置窗口,我们点击录制的选项卡。
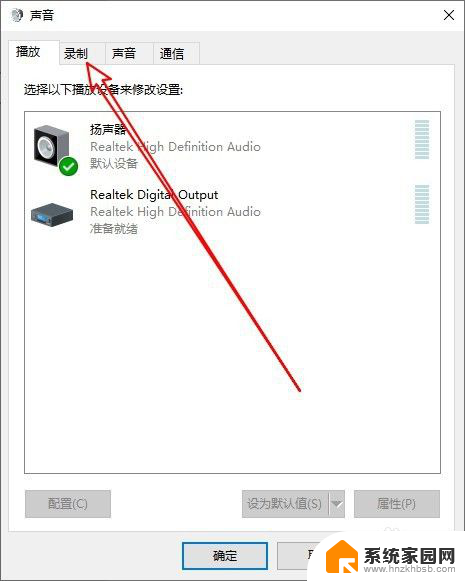
6.然后在打开的录制窗口中点击麦克风选项,然后点击右下角的属性按钮。
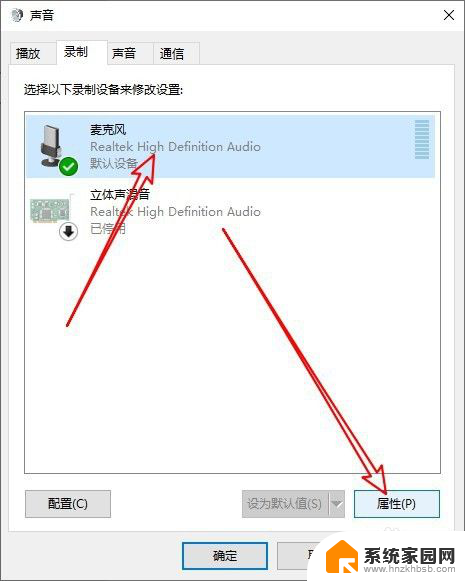
7.这时就会打开麦克风属性窗口,点击窗口中的级别选项卡。
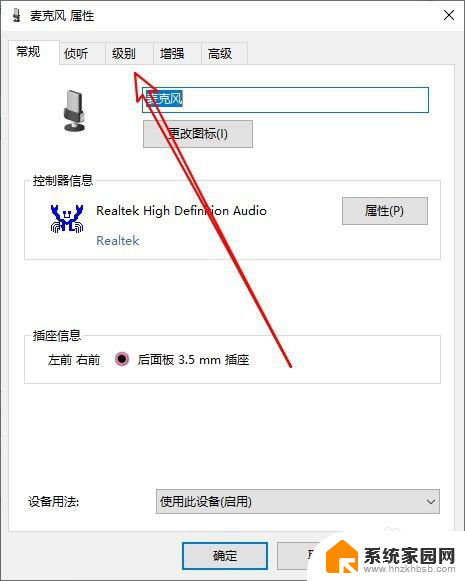
8.在打开到麦克风级别窗口中,我们可以通过拖动麦克风的音量大小滑块来调整音量的大小。同时还可以调整麦克风加强的滑块来加大麦克风的音量。
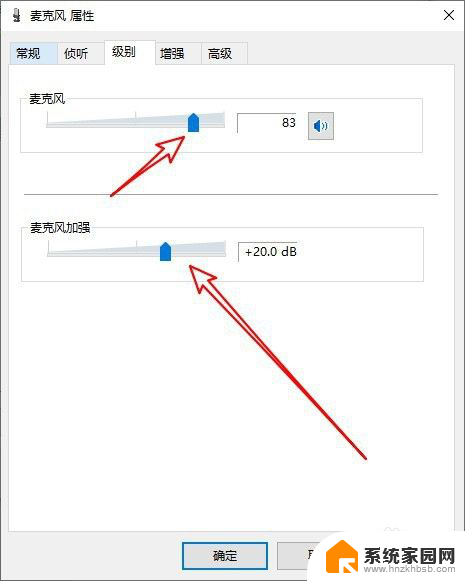
9.总结:
1、首先打开Windows10设置窗口
2、然后在系统设置窗口点声音菜单
3、接着点击声音控制面板打开声音窗口
4、在录制窗口中打开麦克风的属性窗口
5、在属性窗口中可以调整麦克风音量
以上是关于如何调整麦克风大小音量的全部内容,如果你遇到这种情况,不妨尝试按照以上方法解决,希望对大家有所帮助。
麦克风大小音量怎么调 电脑麦克风声音大小调整步骤相关教程
- ipad麦克风声音小 iPad如何调节麦克风的声音大小
- 电脑话筒声音怎么调高 电脑麦克风声音大小调整教程
- 电脑内置麦克风声音小怎么设置 如何在电脑上调整麦克风声音大小
- 手机怎么调麦克风音量 手机麦克风音量如何调节
- 录屏时开启麦克风声音很小 录屏时麦克风音量太小
- 笔记本麦克风音量小怎么办 笔记本麦克风声音调整小怎么解决
- 耳机怎么麦克风声音 电脑耳机麦克风声音调节方法
- 戴尔麦克风没声音 戴尔电脑麦克风没声音怎么调试
- 耳机的麦克风声音小怎么调 电脑耳机麦克风声音小怎么解决
- 麦克风回音太大如何消除 如何有效消除电脑麦克风回音
- 台式电脑连接hdmi 电脑连接显示器的HDMI线怎么插
- 电脑微信怎么在手机上退出登录 手机怎么退出电脑上的微信登录
- 打开检查作业 如何使用微信小程序检查作业
- 电脑突然要求激活windows 如何解决电脑激活Windows问题
- 电脑输入密码提示错误 电脑密码输入正确却提示密码错误
- 电脑哪个键关机 电脑关机的简便方法是什么
电脑教程推荐