桌面上我的电脑怎么找出来 win10如何在桌面上显示此电脑(我的电脑)图标
更新时间:2023-11-30 17:50:21作者:yang
桌面上我的电脑怎么找出来,在日常使用电脑的过程中,我们经常会遇到桌面上找不到此电脑(或称为我的电脑)图标的情况,特别是在使用Windows 10操作系统时,由于操作界面的调整,有些人可能会感到困惑。解决这个问题并不是难事。下面将介绍一些简单的方法,帮助大家在桌面上找到并显示此电脑图标。让我们一起来看看吧。
具体步骤:
1.打开电脑,直接进入到Windows10系统桌面。在桌面空白处点击鼠标右键。
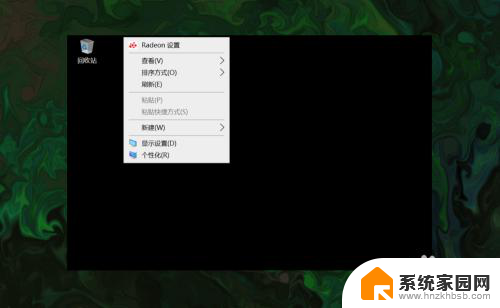
2.在右键菜单中选择个性化菜单,打开并进入个性化设置窗口。
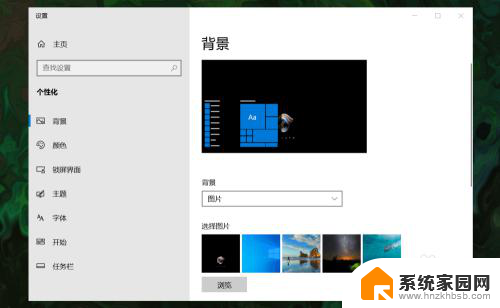
3.在左侧菜单中选择主题菜单,在右侧设置中找到桌面图标设置选项。
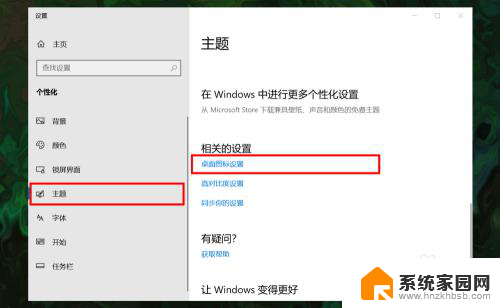
4.点击桌面图标设置选项打开桌面图标设置窗口,在下面找到计算机选项。
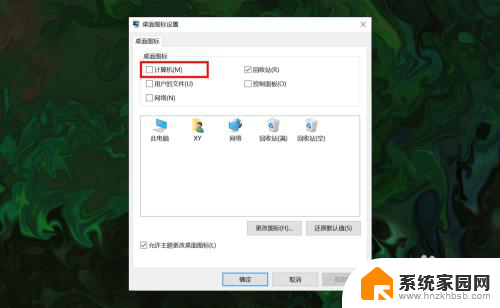
5.勾选计算机选项,然后在下面图标中选中此电脑图标。最后点击底部确定按钮。
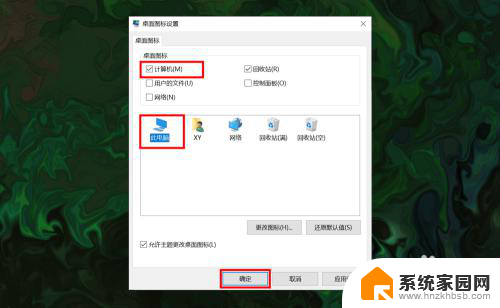
6.确定后返回到系统桌面就可以看到此电脑图标已经显示出来了,点击即可使用。
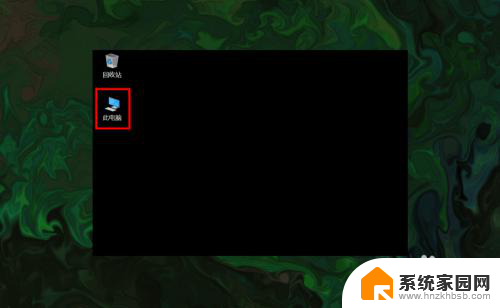
以上是如何在桌面上找到我的电脑的全部内容,如果遇到这种情况,你可以按照以上操作解决,非常简单快速,一步到位。
桌面上我的电脑怎么找出来 win10如何在桌面上显示此电脑(我的电脑)图标相关教程
- win10桌面上我的电脑 如何在Win10桌面上显示我的电脑图标
- 我的电脑怎么显示在桌面上 如何在win10桌面上显示我的电脑
- win10怎么弄出我的电脑 win10我的电脑图标怎么显示在桌面上
- 我的电脑怎么在桌面显示 win10如何在桌面上显示我的电脑
- win10专业版此电脑 如何调出win10桌面上的此电脑(我的电脑)图标
- 电脑桌面显示计算机 Win10如何在桌面上显示我的电脑图标
- win10此电脑图标怎么调出来 win10如何找回桌面上的此电脑(我的电脑)图标
- win10 桌面显示 我的电脑 win10如何在桌面上显示我的电脑
- 电脑windows10桌面 win10如何在桌面上显示我的电脑图标
- win10 找到我的电脑 Win10如何在桌面上显示我的电脑
- 电脑怎么看fps值 Win10怎么打开游戏fps显示
- 电脑recovery模式怎么进去 win10系统如何进入恢复模式
- 笔记本电脑声音驱动 Win10声卡驱动丢失怎么办
- 连接电脑的蓝牙耳机吗 win10电脑连接蓝牙耳机设置
- 笔记本怎么连网线上网win10 笔记本电脑有线网连接教程
- windows查看激活时间 win10系统激活时间怎么看
win10系统教程推荐
- 1 电脑怎么看fps值 Win10怎么打开游戏fps显示
- 2 笔记本电脑声音驱动 Win10声卡驱动丢失怎么办
- 3 windows查看激活时间 win10系统激活时间怎么看
- 4 点键盘出现各种窗口 如何解决Win10按键盘弹出意外窗口问题
- 5 电脑屏保在哪里调整 Win10屏保设置教程
- 6 电脑连接外部显示器设置 win10笔记本连接外置显示器方法
- 7 win10右键开始菜单没反应 win10开始按钮右键点击没有反应怎么修复
- 8 win10添加中文简体美式键盘 Win10中文输入法添加美式键盘步骤
- 9 windows10怎么关闭开机自动启动软件 Win10开机自动启动软件关闭方法
- 10 如何查看win10的激活状态 Win10系统激活状态查看步骤