win10识别打印机未指定 Win10系统连接打印机显示未指定设备
Win10系统连接打印机时,有时会出现显示未指定设备的情况,给用户带来诸多不便,这可能是因为系统无法识别打印机或者驱动程序未正确安装所致。解决这一问题的方法有很多,比如重新安装打印机驱动程序、检查USB连接是否正常等。只要按照正确的步骤操作,很快就能恢复正常的打印功能。希望这篇文章能帮助您解决Win10系统连接打印机未指定设备的问题。
1.运行Windows疑难解答
--在Windows搜索框中键入疑难解答>单击搜索结果中的疑难解答。
--单击右窗格中的“打印机”>选择“运行疑难解答”。
--等待进程进行并重新启动计算机以查看是否解决了问题。
2.更新打印机驱动程序
--按键盘上的Windows徽标键+ R>在“运行”框中键入devmgmt.msc,然后按Enter键以打开“设备管理器”。
--在顶部菜单中,单击“视图”>“选择显示隐藏的设备”。
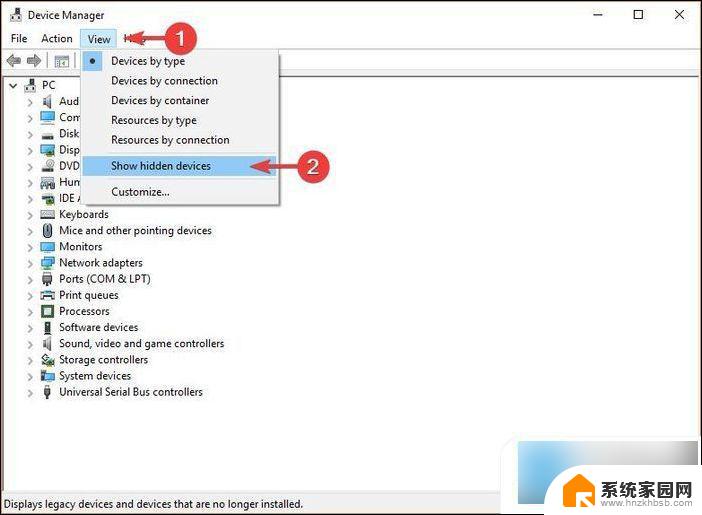
--展开“打印机”菜单>右键单击可用设备>选择“更新驱动程序”。
--或者,您可以选择卸载驱动程序,重新启动计算机,它将自动重新安装打印机的驱动程序。
3.卸下然后安装打印机
--首先,转到打印机的制造商网站,下载适用于您设备的最新驱动程序。
--按键盘上的Windows徽标键+ R>在“运行”框中键入devmgmt.msc,然后按Enter键以打开“设备管理器”。
--单击顶部菜单上的查看>选择显示隐藏的设备。
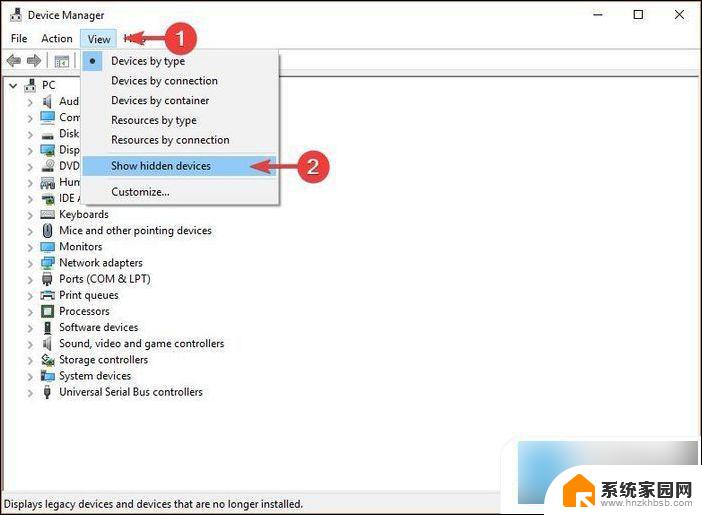
--展开“打印机”菜单>右键单击您的设备>选择“卸载设备”。
--从计算机上拔下打印机插头
--按开始按钮>打开设置
--单击应用程序>查找与打印机相关的软件并将其卸载。
--打开“控制面板”>选择“按大视图”图标。
--选择“设备和打印机”>右键单击打印机,然后选择“删除设备”。
--打开从制造商网站下载的设置并尝试运行它。 当系统提示无法找到打印机时,将设备重新连接到计算机并恢复安装。
4.更新Windows
--按开始按钮>打开设置。
--单击“更新和安全”。
--选择Windows Update
--单击“检查更新”
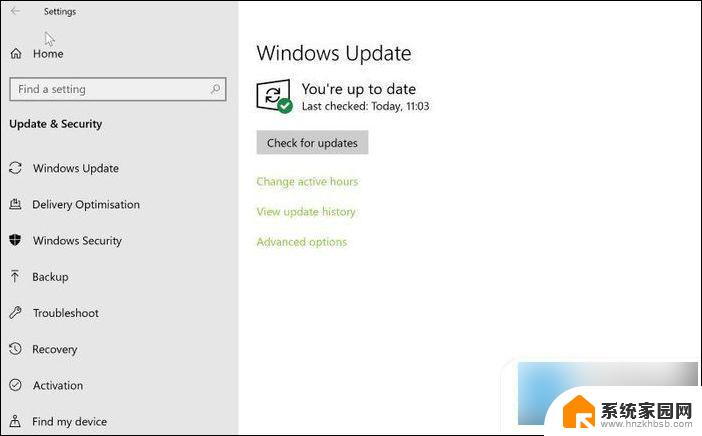
--如果找到任何更新,请让它完成该过程并重新启动计算机
--重新启动PC后,检查更新Windows是否修复了该问题
关于Win10系统使用打印机显示未指定设备如何解决就给大家介绍到这边了,希望以上教程内容可以帮助到大家。
以上是关于解决Win10识别打印机未指定问题的全部内容,如果遇到相同情况的用户,可以按照以上方法解决。
win10识别打印机未指定 Win10系统连接打印机显示未指定设备相关教程
- win10怎么添加未指定设备 win10系统打印机未指定设备怎么解决
- 打印机设备未指定怎么办win10 Win10系统打印机未指定设备怎么设置
- win10打印机在未指定里面怎么办 如何解决Win10打印机未指定设备的错误
- win10无法连接到win7共享打印机 Win10无法识别win7共享的打印机
- 打印机共享显示指定的网络名不可用 共享打印机XP访问Win7/Win10提示网络名不可用解决方案
- windows10 不显示打印机 Win10电脑无法识别USB打印机怎么办
- windows 无法连接打印机 Win10无法识别打印机怎么办
- win10打印怎么打不了单面 Win10双面打印机单面打印设置指南
- win10连不上win7打印机 Win10无法识别win7打印机
- win10笔记本无线连接打印机 Win10系统无线打印机连接教程
- win10电脑控制面板在哪里? win10系统控制面板怎么打开
- 电脑横屏怎么调成竖屏显示 win10怎么调整电脑屏幕方向
- 电脑输入法如何切换简体中文 Windows10输入法简体字设置方法
- win10不能调节屏幕亮度怎么办 笔记本亮度调节无效
- win10设置桌面图标显示 win10桌面图标显示不全
- 电脑怎么看fps值 Win10怎么打开游戏fps显示
win10系统教程推荐
- 1 win10设置桌面图标显示 win10桌面图标显示不全
- 2 电脑怎么看fps值 Win10怎么打开游戏fps显示
- 3 笔记本电脑声音驱动 Win10声卡驱动丢失怎么办
- 4 windows查看激活时间 win10系统激活时间怎么看
- 5 点键盘出现各种窗口 如何解决Win10按键盘弹出意外窗口问题
- 6 电脑屏保在哪里调整 Win10屏保设置教程
- 7 电脑连接外部显示器设置 win10笔记本连接外置显示器方法
- 8 win10右键开始菜单没反应 win10开始按钮右键点击没有反应怎么修复
- 9 win10添加中文简体美式键盘 Win10中文输入法添加美式键盘步骤
- 10 windows10怎么关闭开机自动启动软件 Win10开机自动启动软件关闭方法