win11和win7双系统怎么切换 Win11和Win7双系统安装步骤图文教程
Win11和Win7双系统的切换过程一直以来备受关注,特别是对于那些依然钟爱Win7操作系统的用户而言,为了满足用户需求,我们将为大家提供一篇详细的图文教程,讲述如何安装和切换Win11和Win7双系统。在这篇文章中我们将一步步为大家演示安装过程,并分享一些实用的技巧,以便顺利完成双系统的切换。无论您是初次尝试还是有一定经验,相信本文将为您提供有益的指导,让您轻松掌握Win11和Win7双系统的切换技巧。
Windows 11 的要求是什么?· 内存:4GB或更多
· 存储空间:64GB 以上
· 固件:UEFI,支持安全启动
· TPM:可信平台模块 2.0
· 显卡:DirectX 12 兼容 WDDM 2.0 驱动程序
· 显示器:720p 9寸显示器
Windows 11 的要求早已为人所知,许多用户并不满意。因为 Windows 11 需要 TPM 才能工作。
他们中的许多人报告收到同样的错误,说这台电脑无法运行 Windows 11,因为他们没有安装 TPM 芯片。请务必查看我们的TPM 和 Windows 11指南以获取更多信息。
此外,您必须验证您的 CPU 是否受 Windows 11 支持,因为某些较旧的处理器不适用于 Windows 11。
如何双启动 Windows 11 和 Windows 7?一.在Windows 11之后安装Windows 7
在您的 PC 上创建 Windows 7 分区
1. 按Windows+ 键X并从列表中选择磁盘管理。
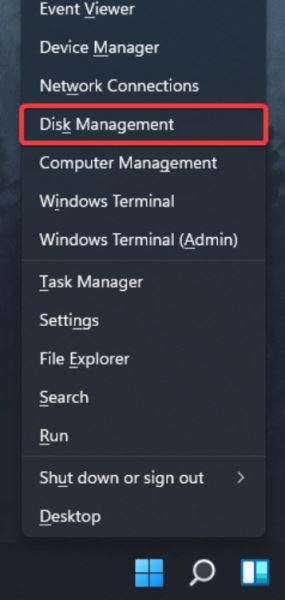
2. 选择有一些额外空间的分区。您需要一个至少有 20GB 可用存储空间的分区,但更多的空间不会受到影响。
3. 右键单击所需的分区并选择Shrink Volume。
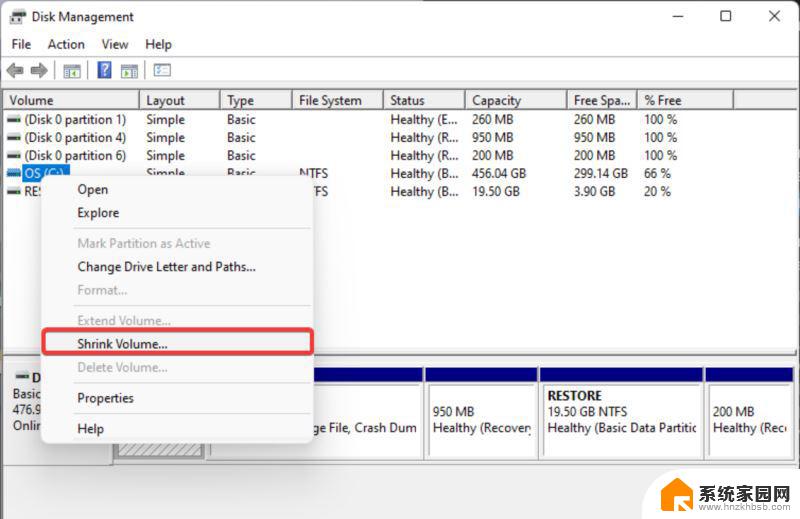
4. 在输入要收缩的空间量(以 MB 为单位)中,输入至少20000。
5. 现在单击收缩按钮。
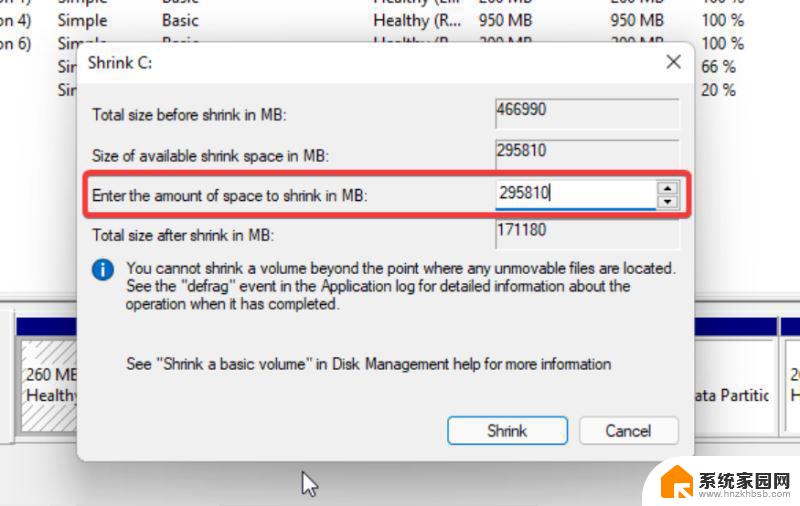
6. 未分配的空间现在将出现在磁盘管理器中。右键单击它并选择New Simple Volume。
7. 将简单卷大小(以 MB为单位)设置为您可以使用的最大值。现在单击下一步。
8. 然后,为新分区设置标签和驱动器号。
9. 完成后,单击Finish。
下载 Windows 7 ISO 并创建可启动驱动器1. 下载 Windows 7 ISO。
2. 将 USB 闪存驱动器连接到您的 PC。
3. 下载 ISO 文件后,下载 Rufus。
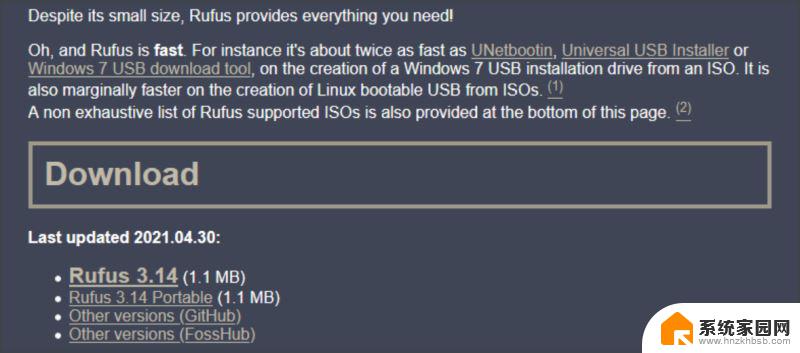
4. 启动 Rufus 并选择您的闪存驱动器。
5. 现在单击选择并选择 Windows 7 ISO 文件。
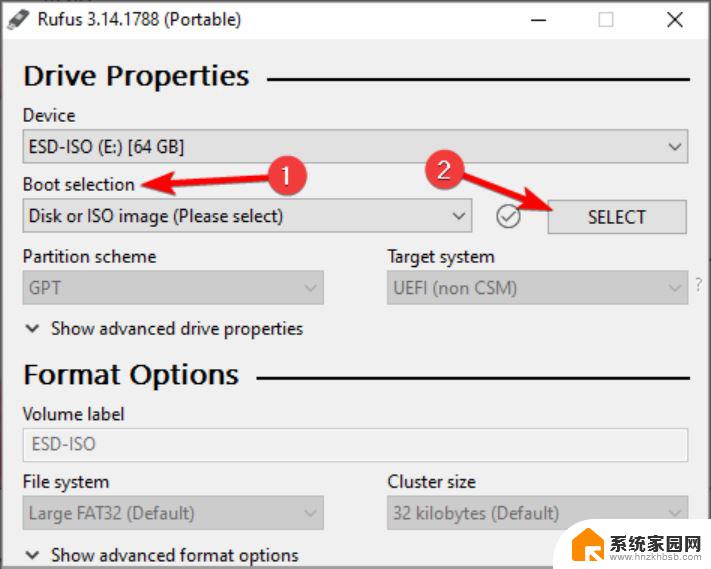
6. 单击开始以启动该过程。
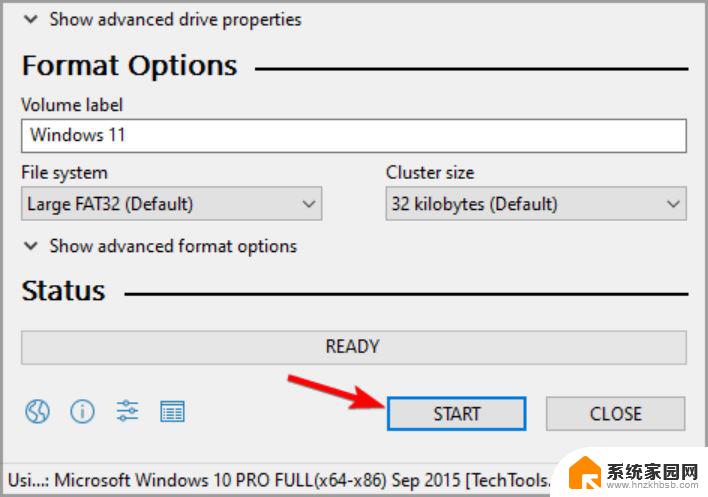
7. 当要求格式化驱动器时,选择OK。
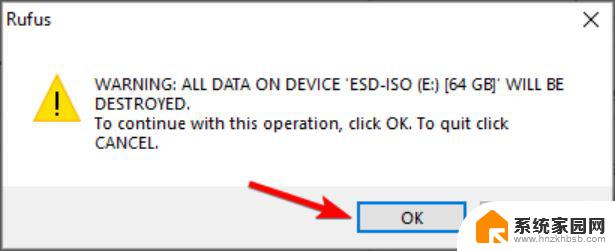
8. 等待该过程完成。大约需要 5 到 10 分钟。
Microsoft 不再托管 Windows 7,因此您必须从可靠的第三方来源获取它。
如果您有 Windows 7 DVD,您可以使用它来创建 ISO 文件,使用专门的软件将文件转换为 ISO。或者,如果您有 DVD 驱动器,则可以使用 DVD 直接从中安装 Windows 7。
从 Windows 7 闪存驱动器启动并安装 Windows 71. 将您创建的 Windows 7 闪存驱动器连接到您的 PC。
2. 重新启动您的 PC,然后按启动菜单键。该键应在引导部分显示。现在从列表中选择您的 USB 闪存驱动器。如果未显示该键,请转到 BIOS并将闪存驱动器设置为第一启动设备。
3. 按任意键从闪存驱动器启动。
4. 选择所需的语言和键盘布局,然后单击下一步。
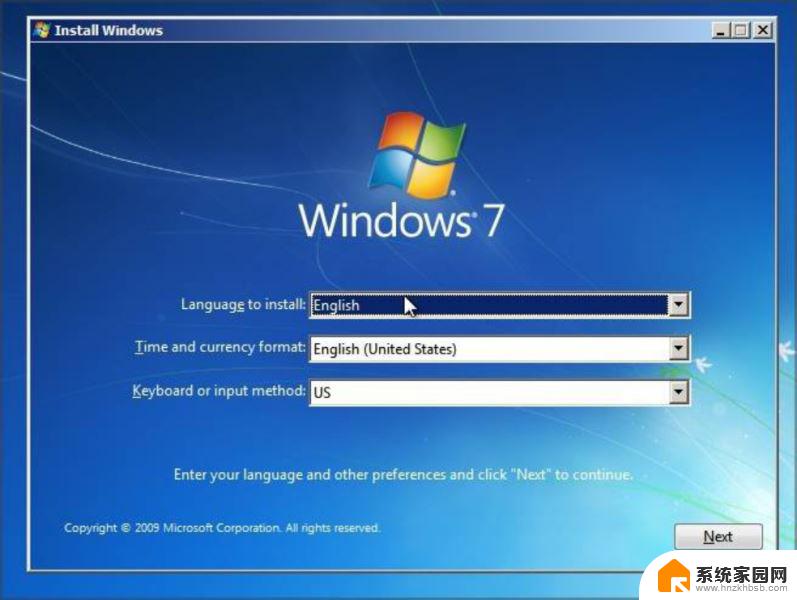
5. 单击立即安装。
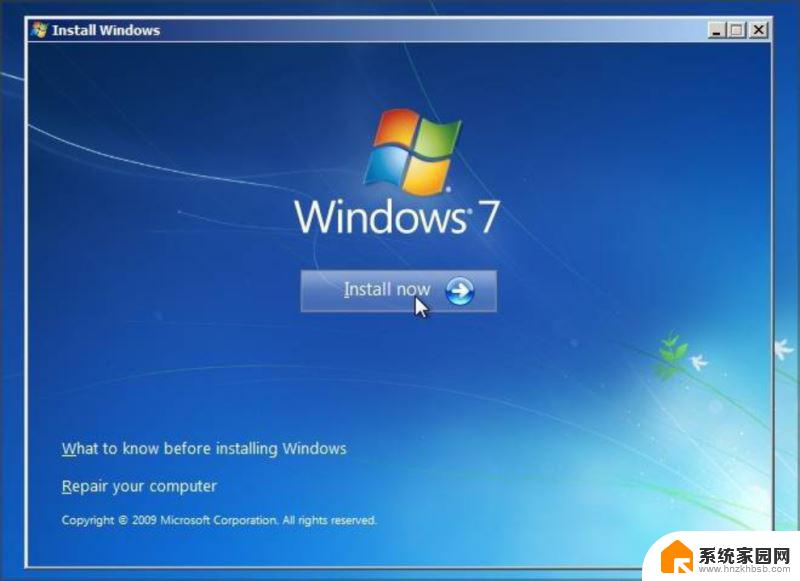
6. 选择自定义(高级)。
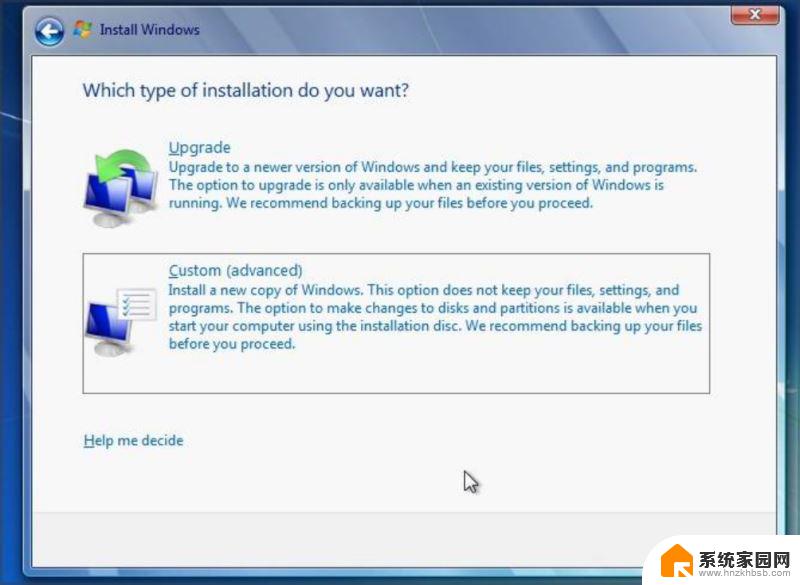
7. 选择您为 Windows 7 创建的分区。确保选择正确的分区,否则您将覆盖 Windows 11 安装。
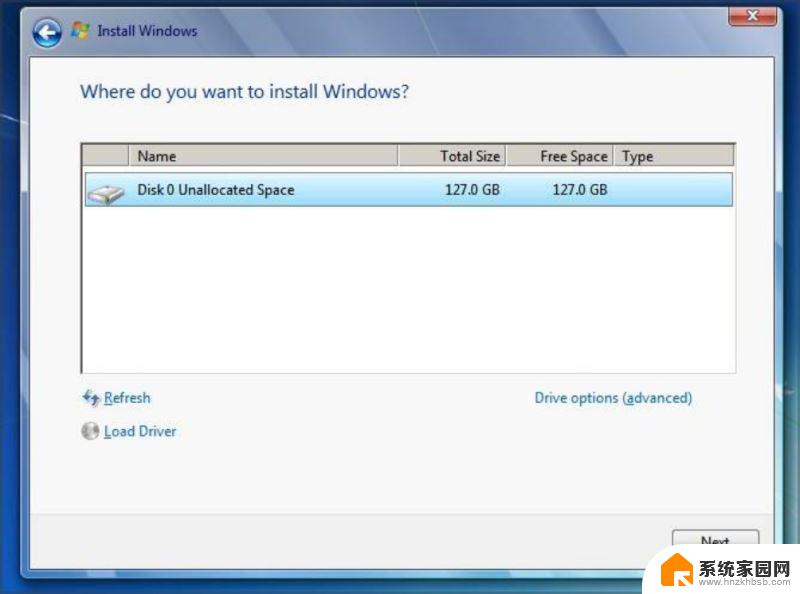
8. 等待 Windows 7 安装。
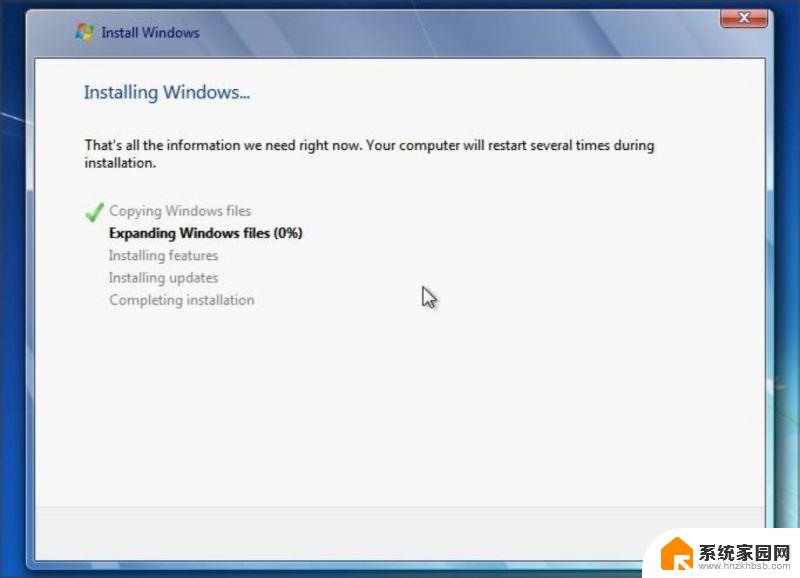
9. 安装完成后,在启动屏幕上选择 Windows 7。
10. 输入您的用户名并选择所需的安全设置方式。
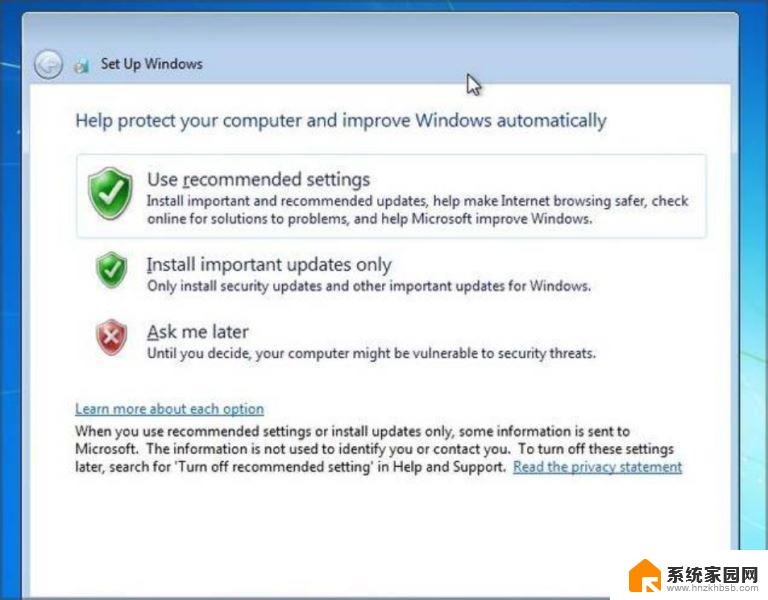
这样做之后,您将能够毫无问题地双启动 Windows 11 和 Windows 7。
2.在Windows 7之后安装Windows 11创建专用的 Window 11 分区
此过程与在 Windows 11 上创建分区几乎相同,因此我们将保持简短。
1. 按WindowsKey +R并输入diskmgmt.msc。按Enter 键或单击“确定”。
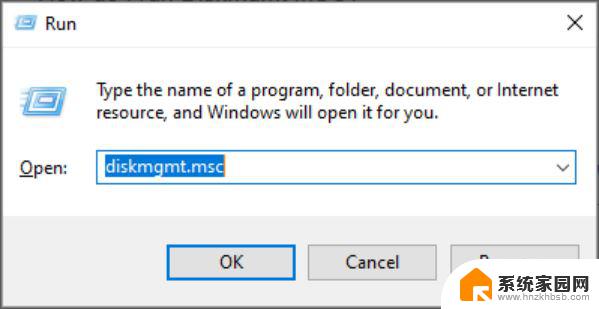
2. 找到要缩小的分区,右键单击它并选择Shrink Volume。
3. 根据您的需要,将新分区的大小设置为 50000-100000 或更多。
4. 右键单击未分配的空间并选择New Simple Volume。
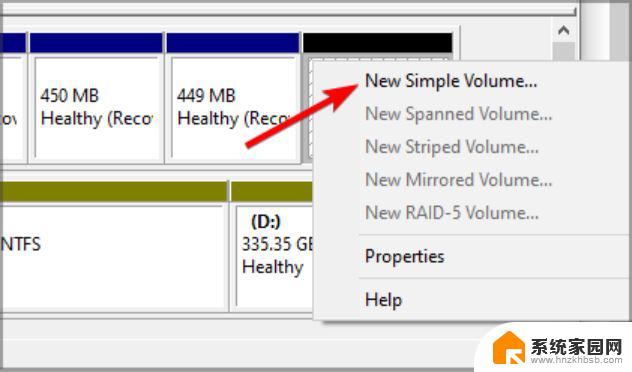
5. 设置最大大小,选择标签和所需的驱动器号。

6. 该过程完成后,单击Finish。
创建可启动的 Windows 10 驱动器1. 将 8-16GB 闪存驱动器连接到您的 PC。
2. 转到Microsoft 下载页面,然后单击立即下载工具。
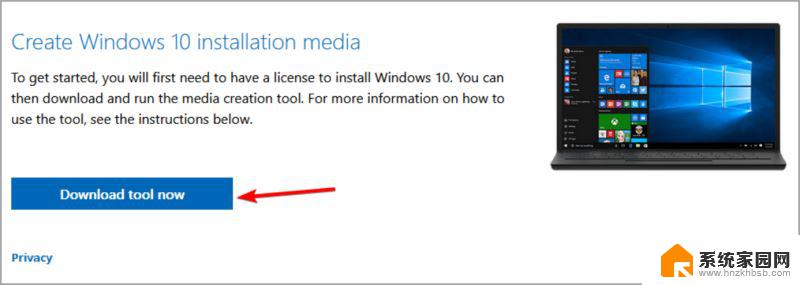
3. 下载媒体创建工具后,运行它。
4. 选择为另一台 PC 创建安装介质(USB 闪存驱动器、DVD 或 ISO 文件),然后单击下一步。
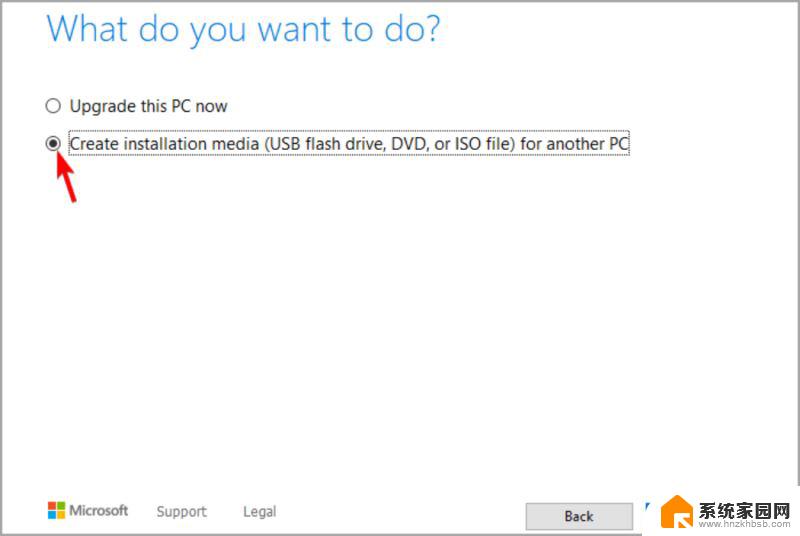
5. 检查设置是否正确。如果需要,您可以通过取消选中使用此 PC 的推荐选项来调整它们。
6. 选择USB 闪存驱动器。
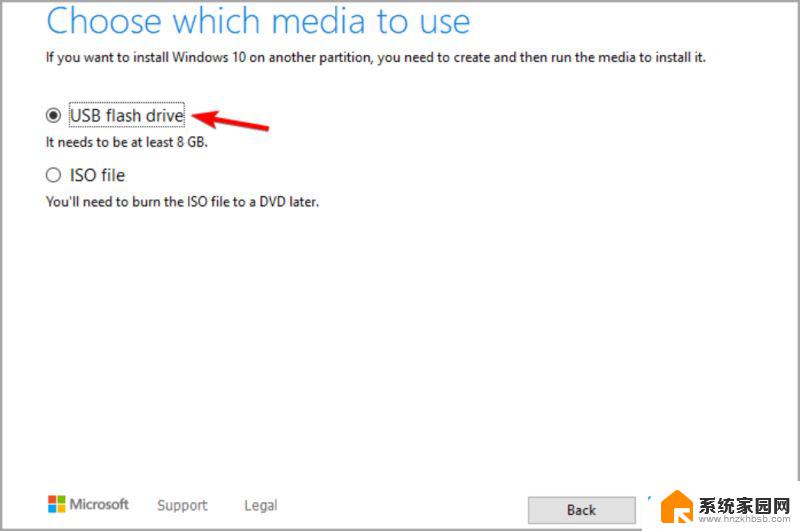
7. 等待该过程完成。这可能需要一段时间,具体取决于您的 Internet 下载速度。
8. 完成此过程后,您将准备好 Windows 10 安装介质。
我们使用的是 Windows 10 ISO,因为 Windows 11 ISO 尚未正式可供下载。
从 Windows 10 安装介质启动并安装 Windows 111. 将 Windows 10 可启动闪存驱动器连接到您的 PC。
2. 重新启动您的 PC,然后按启动菜单键。现在选择要从它启动的闪存驱动器。或者,将 BIOS 中的引导设备更改为您的闪存驱动器。
3. 选择所需的语言并单击立即安装。
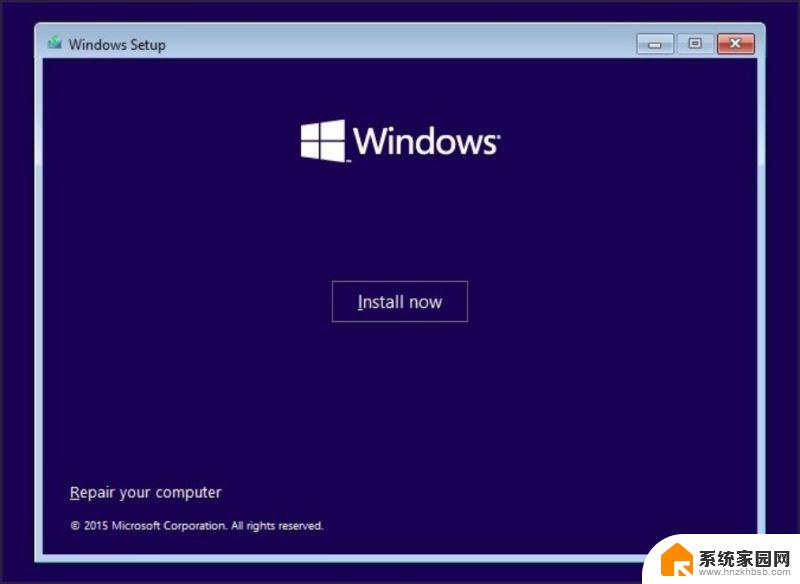
4. 选择您要安装的版本并接受服务条款。
5. 然后,选择自定义:仅安装 Windows(高级)。
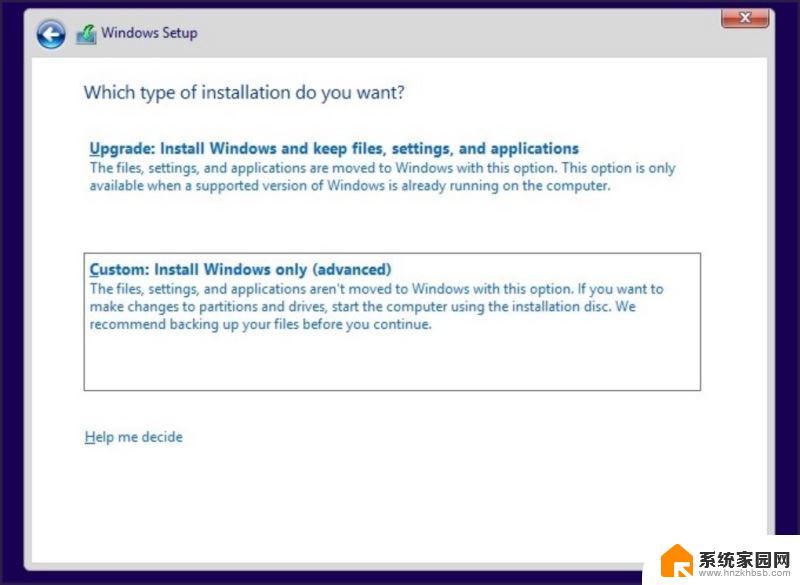
6. 选择您创建的 Windows 11 驱动器。如果您选择了错误的驱动器,您将丢失文件并覆盖您的 Windows 7 安装。
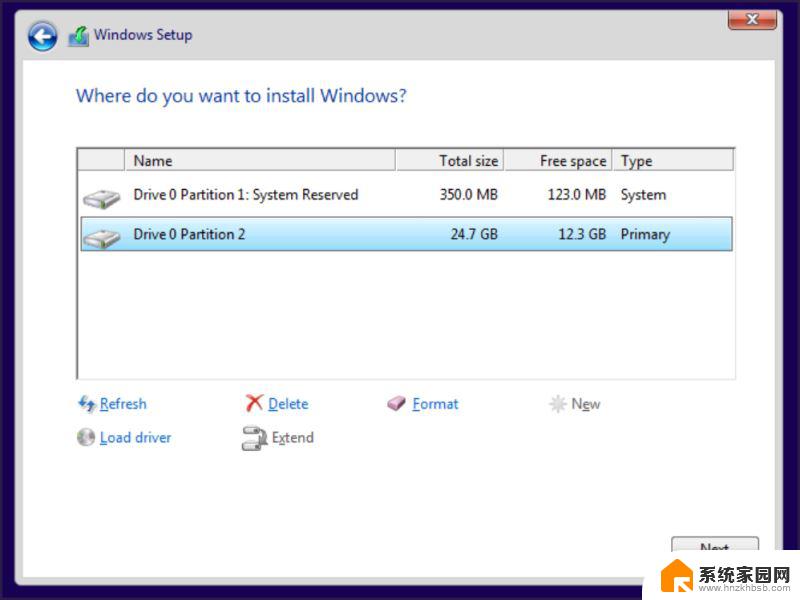
7. 安装现在将开始,所以请等待它完成。然后,您的系统上将运行 Windows 10。
加入 Windows 预览体验计划并安装 Windows 111. 当您的 PC 重新启动时,选择Windows 10。
2. 现在按WindowsKey +I打开设置应用程序。
3. 选择更新和安全。
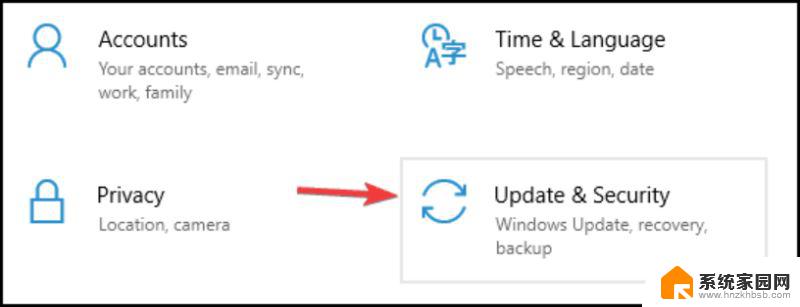
4. 导航到Windows Insider Program,然后单击“入门”按钮。
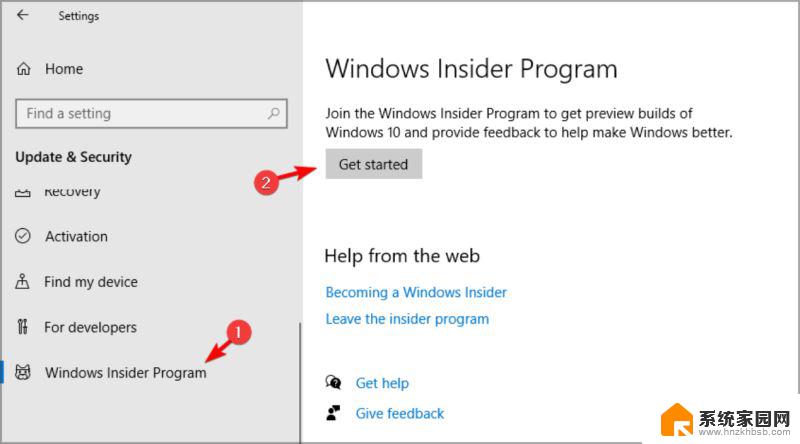
5. 单击链接帐户并输入您的 Microsoft 帐户凭据。
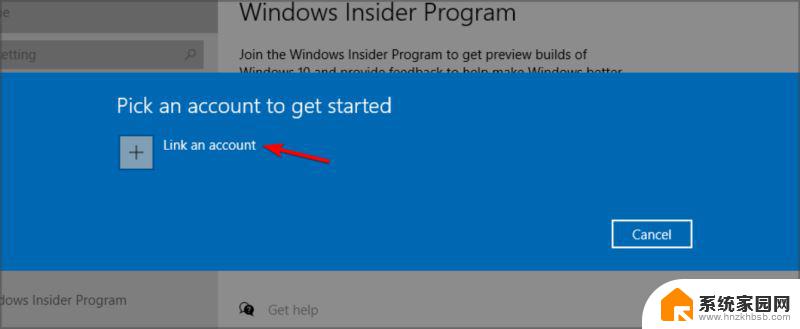
6. 选择开发频道并单击确认按钮。
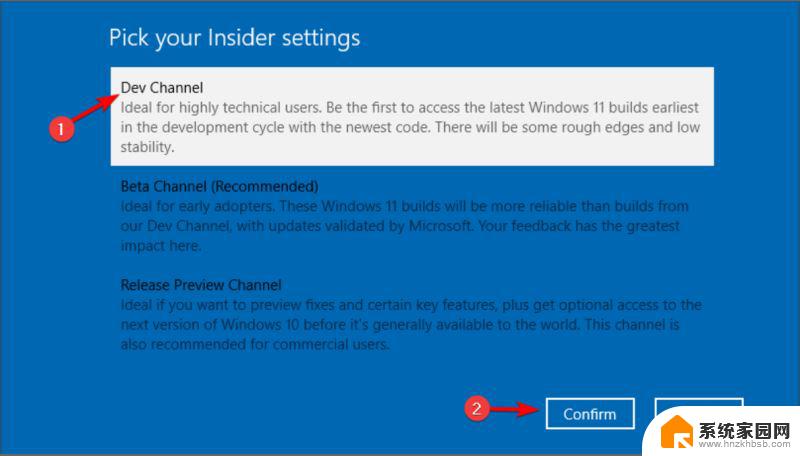
7. 重新启动您的 PC 并再次启动到 Windows 10。
8. 打开设置应用程序,然后再次转到更新和安全。
9. 单击检查更新按钮。
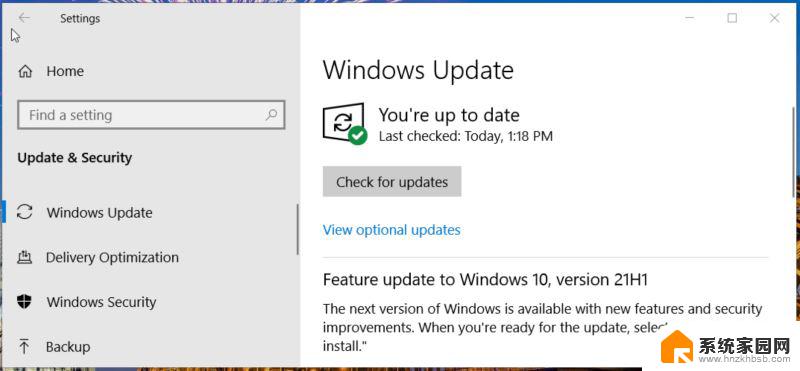
10. Windows 现在将下载 Windows 11 更新。
11. 下载更新后,重新启动 PC 并按照屏幕上的说明进行安装。
推荐阅读:微软向 Beta 频道发布第一个 Win11 预览版 22000.100(附更新修复已知问题汇总)
Win11 Dev Build 22000.65开发预览版推送(附更新修复已知问题汇总)
Win11 Build 10.0.22000.51 预览版ISO镜像下载汇总(苹果M1也可用)
Windows 11 消费者版 (含家庭版 / 专业版 / 专业工作站 / 家庭单语言版)
Windows11 简体中文语言汉化包 完整版
Windows11怎么安装?Windows11系统安装图文教程(附Win11系统镜像文件下载)
Windows11怎么免费激活?Win11一键激活方法汇总(附安装密钥)
Windows11怎么完全汉化?Windows11彻底汉化详细图文教程
如何在电脑PC上启动Windows11和Linux双系统
怎么安装双系统?win10稳定版和win11双系统安装图文教程
以上就是如何切换win11和win7双系统的全部内容,如果你也遇到了同样的情况,请参照小编的方法来处理,希望对大家有所帮助。
win11和win7双系统怎么切换 Win11和Win7双系统安装步骤图文教程相关教程
- win11win7双系统 win7和win11双系统安装步骤图文教程
- 电脑怎样装双系统win10和win7 win7/win10双系统安装步骤
- 怎么安装win7win10双系统 win10和win7双系统安装指南
- win7安装双系统win10 win10如何安装win7双系统教程
- win10加装win7双系统 安装Win7(Win8)使电脑成为双系统的步骤
- win7系统如何安装xp系统 win7系统安装xp构成双系统图文教程
- win10下如何第二系统装win7 Win10下安装Win7双系统步骤
- 安装win10 win7双系统 win10电脑如何安装win7双系统
- 苹果电脑怎么装双系统win7 MacBook怎样安装双系统实现Win7和macOS共存
- win10中安装win7 win10如何安装win7双系统教程
- 电脑怎么安装打印机的驱动 打印机驱动安装教程
- 把windows7装进u盘 如何在U盘中安装Windows 7系统
- 清华同方怎么重装系统win7 清华同方笔记本安装win7系统教程
- win10能覆盖安装吗 如何覆盖安装win10不影响使用
- 虚拟机怎么u盘启动 虚拟机如何使用自制U盘启动盘进入WIN PE
- 需要安装驱动的外置声卡 外置声卡驱动安装失败怎么办
系统安装教程推荐
- 1 电脑怎么安装打印机的驱动 打印机驱动安装教程
- 2 win10安装录音机 Win10内置录音机怎么使用
- 3 运行内存可以做u盘吗 内存卡能否做启动盘
- 4 win10安装怎么安装telnet win10系统telnet客户端使用指南
- 5 电脑怎么下载腾讯游戏 电脑腾讯游戏平台安装教程
- 6 word怎么卸载重装 office卸载不干净重装失败怎么办
- 7 电脑怎么删除未安装的安装包 电脑安装包删除方法
- 8 win10怎么安装net framework 3.5 win10系统安装.NET Framework 3.5详细步骤
- 9 360如何重装win10系统 如何使用360重装Win10系统
- 10 电脑无可用音频设备 电脑显示未安装音频设备怎么办