怎样网络共享 网络共享设置教程
在当今信息时代,网络共享已经成为我们日常生活中不可或缺的一部分,通过网络共享,我们可以方便地共享文件、打印机、甚至是互联网连接。要实现网络共享并不是一件简单的事情,需要正确的网络共享设置才能确保我们能够顺利地共享资源。在本教程中,我们将教您如何进行网络共享设置,让您轻松享受网络共享带来的便利。
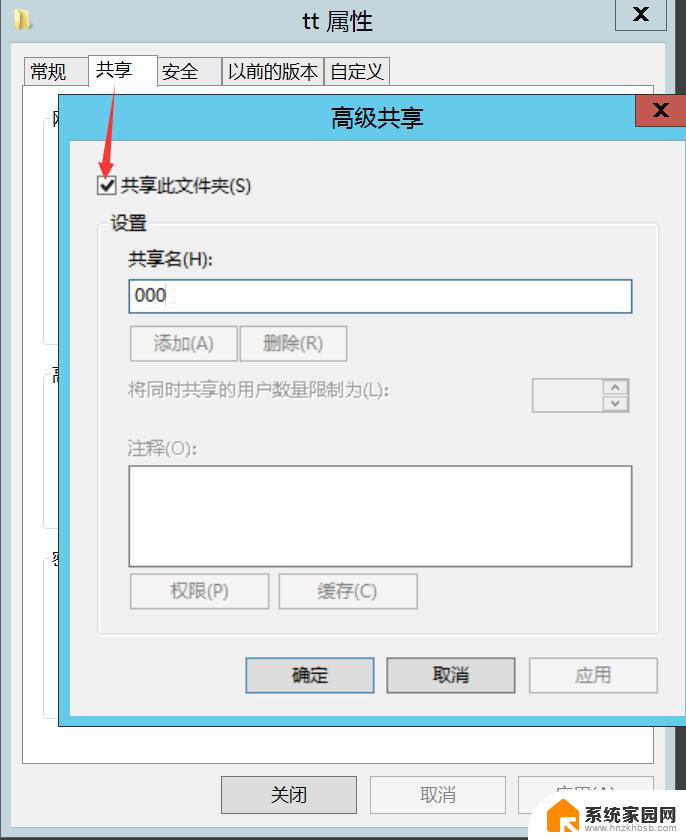
Win7设置网络共享
控制面板--->网络和共享中心--->选择家庭组和共享选项"。更改高级共享设置。这里唯一要改的地方就是"密码保护的共享"----->选择"关闭密码保护共享",保存修改。控制面板---->管理工具---->计算机管理。本地用户和组--->guest---->把"密码永不过期"和"帐户已禁用"这2项前面的勾去掉。假设要共享的是D盘,D盘---->鼠标右键属性--->共享---->高级共享----->勾选"共享此文件夹",共享D盘成功后,D盘的盘符会多了"2个人头像"。
重启电脑,然后进入控制面板---->网络和共享中心---->网络---->就会看到共享的计算机,然后就可以进入共享的盘。就可以进行拷贝等的操作了。是目前最快捷的XP可以访问WIN7,WIN7可以访问XP的共享方法。
设置网络共享
1、两台电脑都连上同一个路由器。
2、右击桌面网络----属性----更改高级共享设置
3、选择 公共网络---选择以下选项:启动网络发现------启动文件和打印机共享-----启用共享以便可以访问网络的用户可以读取和写入公用文件夹中的文件(可以不选)----关闭密码保护共享( 其他选项使用默认值)
4、保存,并确定。
5、选择需要共享的文件夹或者盘符,右击--属性
6、打开安全选项卡——选择编辑——添加——everyone。
7、打开共享选项卡---- 选择共享---弹出对话框---添加“Guest”---共享
8、选择 高级共享 ----选择共享此文件 ----确定
9、选择 高级共享 ----选择共享此文件——选择权限——添加everyone。
10、在另一台电脑上双击打开网络,就会出现刚才共享的文件夹或者盘符了。
以上就是怎样网络共享的全部内容,有需要的用户就可以根据小编的步骤进行操作了,希望能够对大家有所帮助。
怎样网络共享 网络共享设置教程相关教程
- 无线网怎么共享打印机 网络打印机共享设置教程
- 共享打印机 设置 怎样通过网络设置打印机共享
- 同个网络共享打印机 同一网络中共享打印机设置方法
- oppo怎么打开usb网络共享 OPPO手机如何连接USB共享网络
- 如何添加共享的打印机 怎样在网络上设置打印机共享
- 安卓手机共享网络给电脑 手机共享网络给台式电脑的步骤
- 手机跟电脑怎么共享网络 电脑如何通过USB共享网络给手机
- 笔记本网络共享 笔记本电脑共享无线网络WIFI方法
- 如何蓝牙共享网络连接 手机通过蓝牙给电脑共享网络方法
- 手机有线共享网络给电脑 手机通过USB数据线共享网络给电脑教程
- 台式电脑连接hdmi 电脑连接显示器的HDMI线怎么插
- 电脑微信怎么在手机上退出登录 手机怎么退出电脑上的微信登录
- 打开检查作业 如何使用微信小程序检查作业
- 电脑突然要求激活windows 如何解决电脑激活Windows问题
- 电脑输入密码提示错误 电脑密码输入正确却提示密码错误
- 电脑哪个键关机 电脑关机的简便方法是什么
电脑教程推荐