win10任务栏时间显示秒的办法 Win10任务栏时间怎么显示秒
Win10任务栏时间显示秒的方法是在设置中调整时间格式,只需右键点击任务栏上的时间,选择调整日期和时间,然后在设置中找到时间格式选项,将时间格式改为长时间,即可在任务栏上显示时、分、秒。这样操作简单方便,让你随时了解当前时间的精确到秒的信息。Win10任务栏时间如何显示秒,只需按照以上步骤操作即可轻松实现。
步骤如下:
1.点击“开始—运行”。
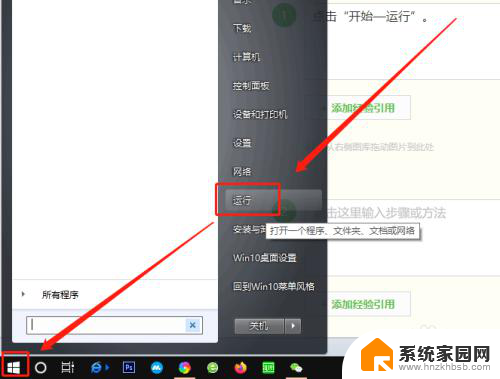
2.或者点击键盘上的"Win+R"组合键,调出运行窗口。
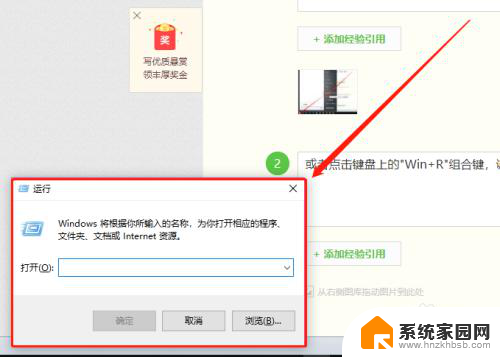
3.在“运行”窗口的“打开”框中输入“ regedit”,然后回车或点击“确定”。
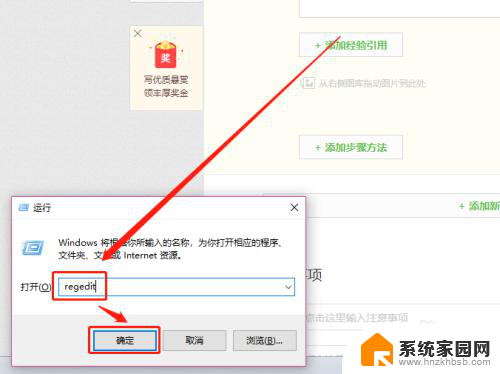
4.在打开的注册表编辑器中找到以下位置:
HKEY_CURRENT_USER\SOFTWARE\Microsoft\Windows\CurrentVersion\Explorer\Advanced
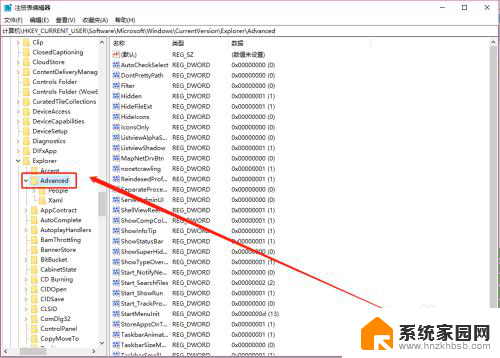
5.右键 Advanced,在弹出快捷菜单中点击”新建—DWORD 32 位值“。
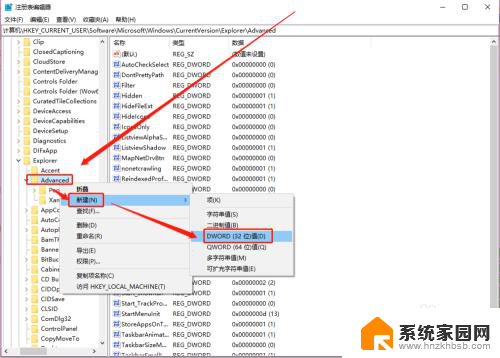
6.将该值命名为 ShowSecondsInSystemClock。
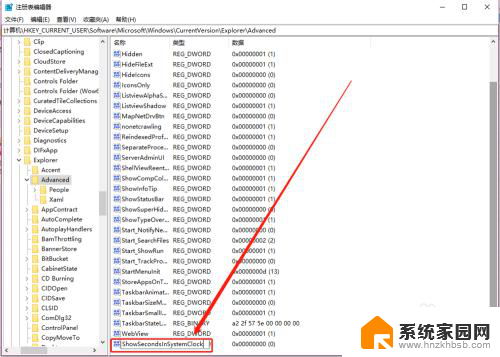
7.双击该ShowSecondsInSystemClock文件,在弹出窗口中将它的值改为 1,然后点击”确定“。
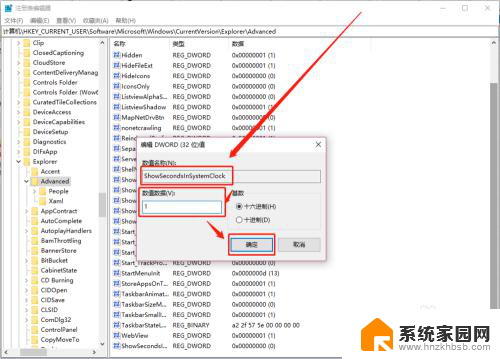
8.关闭注册表编辑器,右键任务栏,在快捷菜单中点击“任务管理器”。
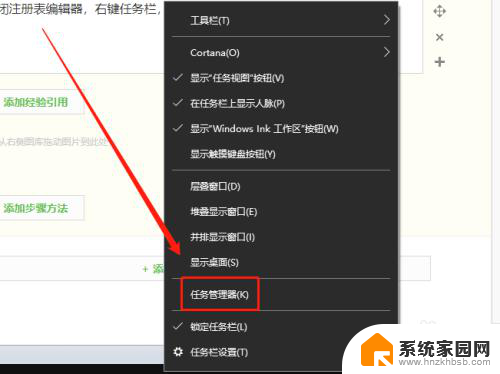
9.在任务管理器窗口,点击“Windows 资源管理器”,然后点击”重新启动“。
注意!资源管理器重启前,请保存文档等,避免造成损失。
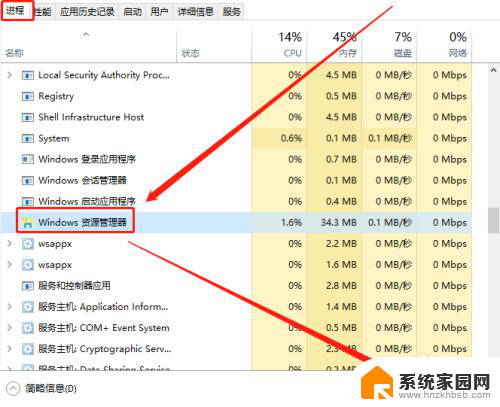
10.任务栏上的系统时间便显示出秒数了!
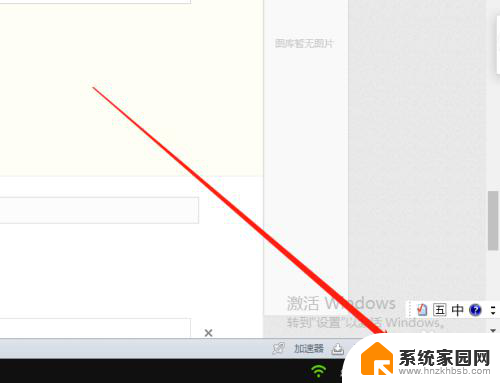
11.若要恢复原来样式,将在注册表中新建的 ShowSecondsInSystemClock 项删除掉,重启资源管理器就可以了。
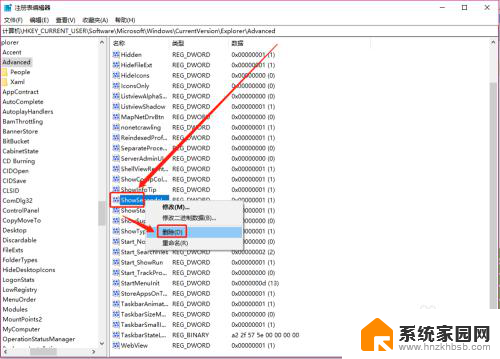
以上是关于如何在Win10任务栏上显示秒数的方法的全部内容,如果您遇到相同的情况,您可以按照小编的方法来解决。
win10任务栏时间显示秒的办法 Win10任务栏时间怎么显示秒相关教程
- win10显示任务栏 win10任务栏不显示时间日期怎么解决
- win10 时间显示 Win10任务栏只显示时间不显示日期的解决方法
- win10不显示任务栏 win10任务栏不显示应用程序窗口怎么解决
- cf任务栏一直显示怎么办 Win10玩游戏时任务栏一直显示不消失怎么解决
- 任务栏怎么显示网络图标 Win10如何在任务栏显示网络图标
- 让win10在使用小任务栏时显示图标 Win10任务栏显示小图标设置方法
- windows如何在任务栏显示日期时间 win10系统如何设置日期和时间显示格式
- 电脑桌面如何显示多个任务栏 win10任务栏双排显示步骤
- windows10怎么把下面的任务栏隐藏 Win10隐藏任务栏后如何恢复显示
- 如何把电脑任务栏变小 win10任务栏显示变小的设置方法
- 电脑网络连上但是不能上网 Win10连接网络显示无法连接但能上网的解决方法
- win10无线网密码怎么看 Win10系统如何查看已连接WiFi密码
- win10开始屏幕图标点击没反应 电脑桌面图标点击无反应
- 蓝牙耳机如何配对电脑 win10笔记本电脑蓝牙耳机配对方法
- win10如何打开windows update 怎样设置win10自动更新功能
- 需要系统管理员权限才能删除 Win10删除文件需要管理员权限怎么办
win10系统教程推荐
- 1 win10和win7怎样共享文件夹 Win10局域网共享问题彻底解决方法
- 2 win10设置桌面图标显示 win10桌面图标显示不全
- 3 电脑怎么看fps值 Win10怎么打开游戏fps显示
- 4 笔记本电脑声音驱动 Win10声卡驱动丢失怎么办
- 5 windows查看激活时间 win10系统激活时间怎么看
- 6 点键盘出现各种窗口 如何解决Win10按键盘弹出意外窗口问题
- 7 电脑屏保在哪里调整 Win10屏保设置教程
- 8 电脑连接外部显示器设置 win10笔记本连接外置显示器方法
- 9 win10右键开始菜单没反应 win10开始按钮右键点击没有反应怎么修复
- 10 win10添加中文简体美式键盘 Win10中文输入法添加美式键盘步骤