win10关闭电脑显示更新并关机怎么正常关机 Win10如何关闭关机时显示安装更新并关机选项
更新时间:2024-05-28 17:48:08作者:jiang
在使用Win10操作系统的过程中,有时候我们会遇到关闭电脑显示更新并关机的情况,让我们感到困扰,此时我们应该如何正常关机呢?Win10如何关闭关机时显示安装更新并关机选项呢?让我们一起来探讨一下这个问题。在日常使用中遇到这种情况时不要慌张,只需要按照正确的步骤操作,就可以顺利将电脑关机。
具体步骤:
1.点击【开始】,选择【电源】。显示【更新并关机】选项:
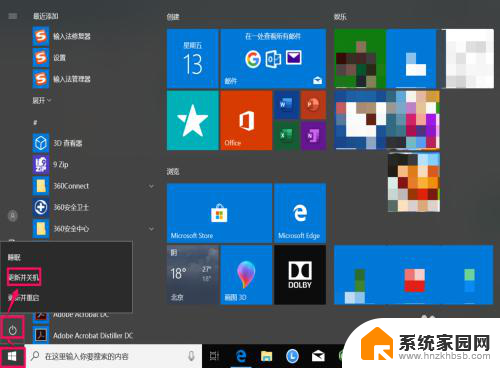
2.按住【Win+R】,打开【运行】:
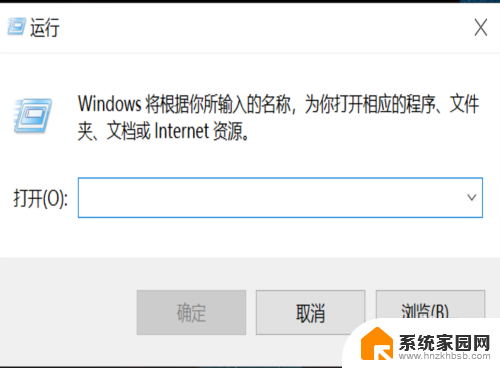
3.输入【services.msc】,点击【确定】:
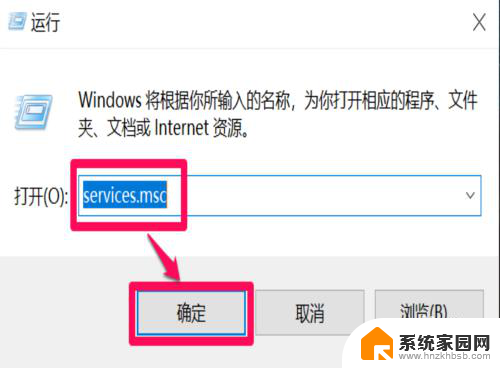
4.找到【Windows Update】,双击:
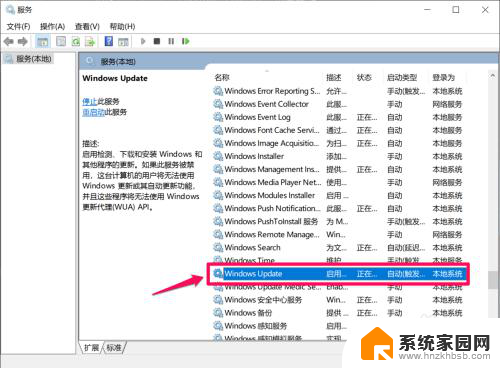
5.启动类型选择【禁用】,点击【确定】:
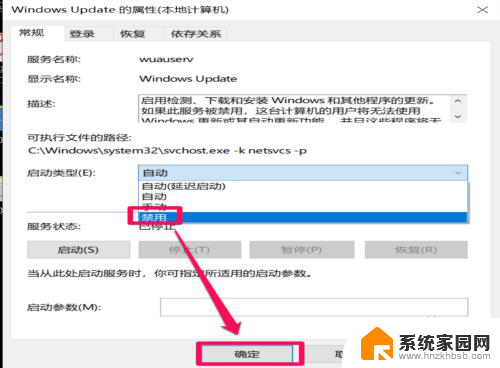
6.此时启动类型变为【禁用】:
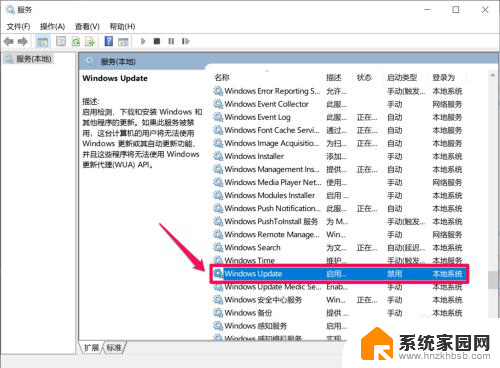
7.关机时变为【关机】选项:
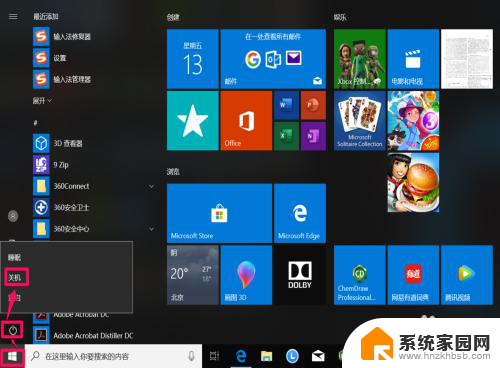
以上就是win10关闭电脑显示更新并关机怎么正常关机的全部内容,如果遇到这种情况,你可以按照以上步骤解决,非常简单快速:
win10关闭电脑显示更新并关机怎么正常关机 Win10如何关闭关机时显示安装更新并关机选项相关教程
- 电脑关机更新怎么关闭 如何取消Win10安装更新并关机的选项
- win10关机更新怎么关闭 如何取消Win10关机时显示安装更新并关机
- windows10关机并更新怎么关掉更新 Win10关机时如何去除显示安装更新的选项
- win10安装软件提示怎么关闭 如何关闭Win10系统安装软件时的弹窗通知
- win10怎么关闭安装软件的弹窗 关闭Win10打开软件时的弹窗提示方法
- 需要安装驱动的外置声卡 外置声卡驱动安装失败怎么办
- win10安装录音机 Win10内置录音机怎么使用
- win11如何把安装路径默认为d盘 win11如何将默认安装位置修改为D盘
- win10如何不让软件安装到c盘 禁止C盘安装软件的设置步骤
- 惠普m1136打印机驱动无法安装 hp m1136打印机无法安装win10驱动解决方法
- 清华同方电脑怎么用u盘重装系统 清华同方电脑u盘重装win10系统教程
系统安装教程推荐
- 1 win10安装录音机 Win10内置录音机怎么使用
- 2 运行内存可以做u盘吗 内存卡能否做启动盘
- 3 win10安装怎么安装telnet win10系统telnet客户端使用指南
- 4 电脑怎么下载腾讯游戏 电脑腾讯游戏平台安装教程
- 5 word怎么卸载重装 office卸载不干净重装失败怎么办
- 6 电脑怎么删除未安装的安装包 电脑安装包删除方法
- 7 win10怎么安装net framework 3.5 win10系统安装.NET Framework 3.5详细步骤
- 8 360如何重装win10系统 如何使用360重装Win10系统
- 9 电脑无可用音频设备 电脑显示未安装音频设备怎么办
- 10 win7能装2020ps吗 win7系统如何安装PS2020