怎么禁止win11更新显卡驱动 Win11禁止显卡驱动更新的详细教程
Win11系统的更新是为了保持系统的稳定和安全性,但有时候更新可能会导致一些问题,特别是在更新显卡驱动时,如果您希望禁止Win11更新显卡驱动,可以按照以下详细教程来操作。打开设置应用,然后选择Windows Update选项。接着点击高级选项,在选择如何安装更新下拉菜单中选择通知下载和安装。这样系统就不会自动更新显卡驱动,而是会通知您有可用更新。通过这种方法,您可以更好地控制系统的更新,避免不必要的麻烦。
Win11关闭显卡驱动更新的方法
1、首先,Win+R运行,调出运行框,输入“gpedit.msc”打开组策略。依次找到:计算机配置-管理模版-系统-设备安装--设备安装限制。
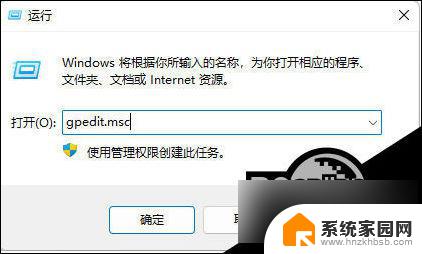
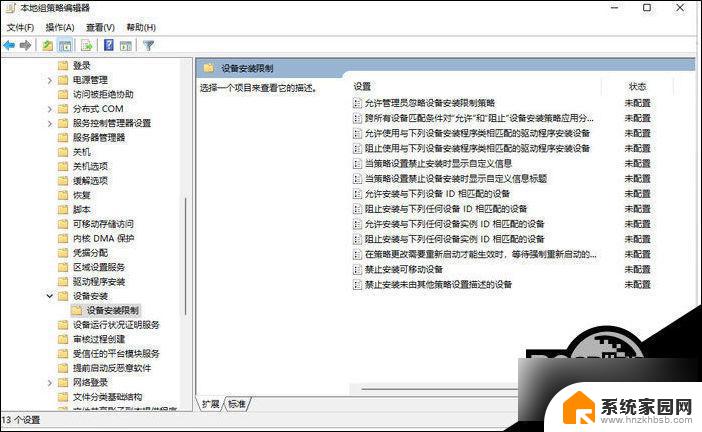
2、接着在右侧找到“阻止使用与下列设备安装程序类相匹配的驱动程序安装设备”,双击右键“编辑”或者双击。打开设置对话框。勾选“已启用”后点击“显示”输入设备的类GUID:第四步图中的值(这里有一点要注意的:不要勾选“也适用于匹配已安装的设备”)。
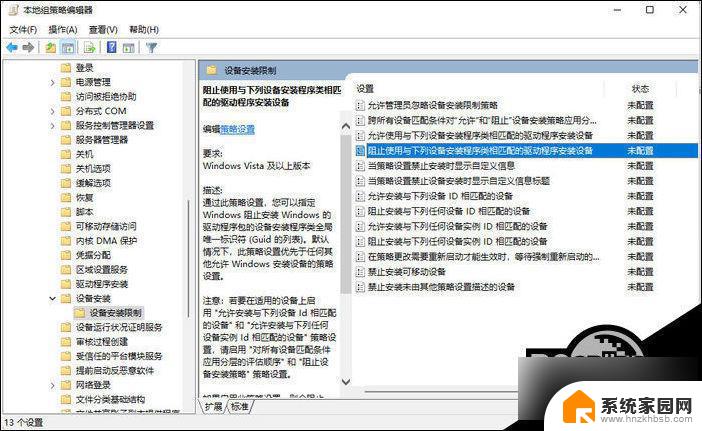
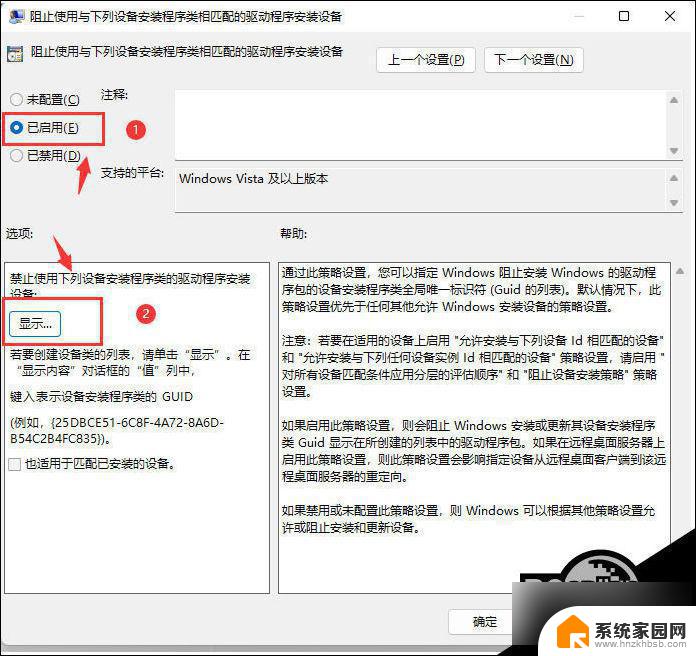
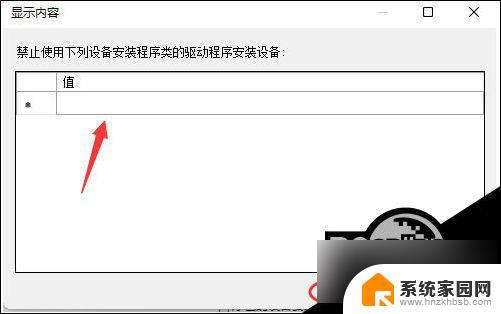
3、进入设备管理器。在打开的“设备管理器”中找到你要禁止更新的设备,目前这边的显卡是Intel(R) UHD Graphics 630 。
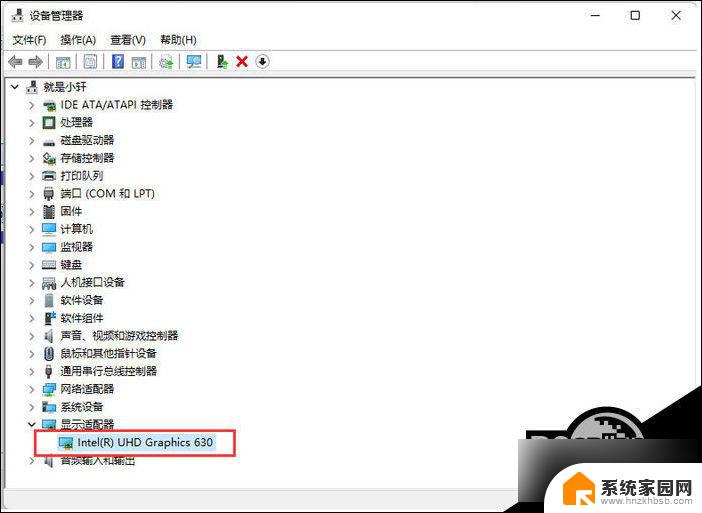
4、右键打开“属性”对话框。转到详细信息选项卡,即可在“属性:”下拉列表中找到对应的数据。直接在组策略中输入该值即可。如下图:
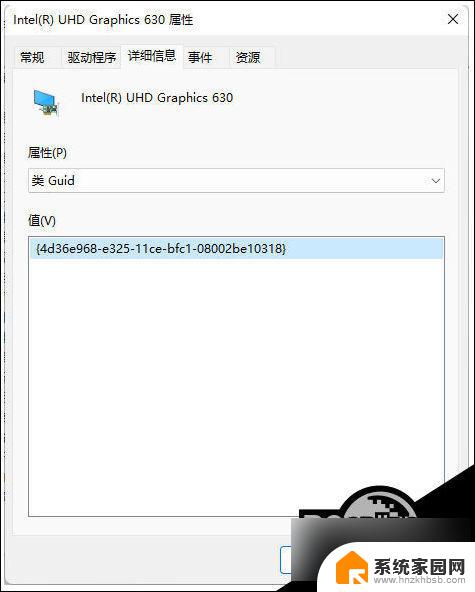
5、回到原来已经打开的组策略对话框,输入该设备的类GUID值后点击确定即可。
以上就是如何禁止win11更新显卡驱动的全部内容,如果还有不清楚的用户可以参考一下小编的步骤进行操作,希望能对大家有所帮助。
怎么禁止win11更新显卡驱动 Win11禁止显卡驱动更新的详细教程相关教程
- win11更新显卡驱动的方法 Win11系统更新显卡驱动的步骤
- win11,设置不更新 win11系统停止自动更新的详细教程
- 怎么更新网卡驱动win11 win11更新无线网卡驱动步骤
- 家庭版win11怎么关闭自动更新 win11禁止自动更新的方法
- win11英伟达驱动更新 Win11系统显卡驱动升级的方法
- 怎么禁止win10更新win11 怎样禁止Win10自动升级到Win11
- win11怎样用windows更新,更新蓝牙驱动 Win11蓝牙驱动程序升级教程
- 现在win11 网卡驱动 win11系统如何自动更新网卡驱动
- win11更新打印机驱动程序 Win11打印机驱动更新步骤
- win11怎么检查笔记本电脑网卡 Win11系统网卡驱动更新方法
- win11自带桌面背景图片在哪里 个性化电脑壁纸设计灵感
- 虚拟触摸板win11 Windows11虚拟触摸板打开方法
- win11系统默认声音 Win11如何设置默认音量大小
- win11怎么调开机启动项 Win11开机启动项配置
- win11如何关闭设置桌面 Windows11设置主页如何关闭
- win11无法取消pin密码 win11怎么取消登录pin密码
win11系统教程推荐
- 1 win11屏保密码怎样设置 Win11屏保密码设置步骤
- 2 win11磁盘格式化失败 硬盘无法格式化怎么修复
- 3 win11多了个账户 Win11开机显示两个用户怎么办
- 4 电脑有时不休眠win11 win11设置不休眠怎么操作
- 5 win11内建桌面便签 超级便签文本添加
- 6 win11红警黑屏只能看见鼠标 win11玩红色警戒黑屏故障解决步骤
- 7 win11怎么运行安卓应用 Win11安卓应用运行教程
- 8 win11更新打印机驱动程序 Win11打印机驱动更新步骤
- 9 win11l图片打不开 Win11 24H2升级后无法打开图片怎么办
- 10 win11共享完 其他电脑无法访问 Win11 24H2共享文档NAS无法进入解决方法