每打开一个文件夹就多一个窗口 win7打开文件夹时会多打开一个窗口的解决方法
更新时间:2024-03-02 17:47:25作者:yang
在使用Windows 7操作系统时,我们经常会遇到一个问题,即每当我们打开一个文件夹,系统会自动多打开一个窗口,这个问题可能导致我们在操作时感到困惑和不便。幸运的是这个问题有着简单而有效的解决方法。我们只需要按照一些步骤进行设置和调整,就能轻松解决这个问题,让我们的文件夹打开操作更加便捷和高效。接下来我将为大家介绍具体的解决方法。
具体方法:
1.双击打开【计算机】

2.点击左上角的【组织】
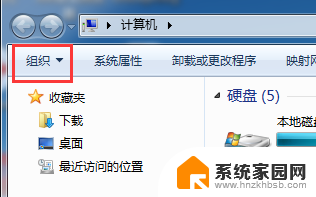
3.点击【组织】菜单下的【文件夹和搜索选项】
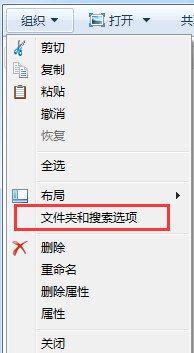
4.在文件夹界面,点击【常规】选项卡
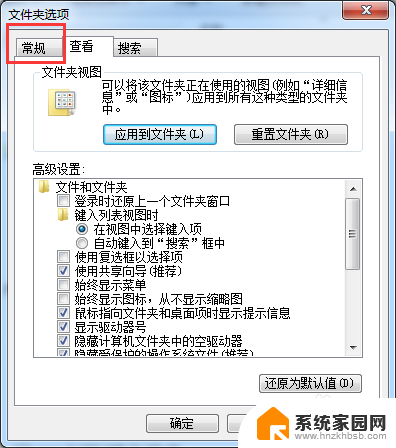
5.在【常规】选项卡里面,可以看到浏览文件夹里面有两个选项,现在选中的是【在不同窗口中打开不同的文件夹】
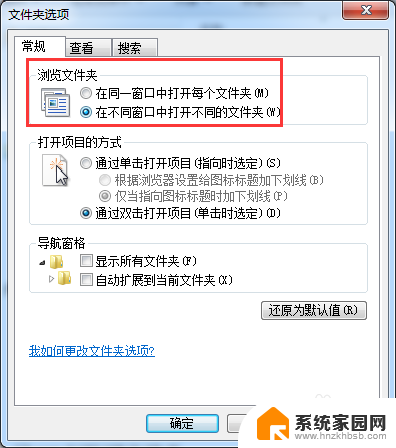
6.在浏览文件夹里面改为选【在同一窗口中打开每个文件夹】,再点击下面的【确定】。再打开文件夹时就不会新建一个窗口了
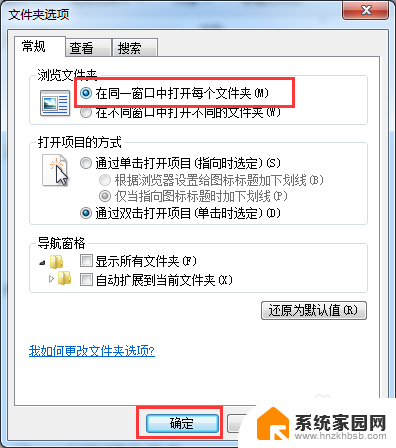
以上就是每打开一个文件夹就多一个窗口的全部内容,还有不清楚的用户就可以参考一下小编的步骤进行操作,希望能够对大家有所帮助。
每打开一个文件夹就多一个窗口 win7打开文件夹时会多打开一个窗口的解决方法相关教程
- windows打开文件夹弹出新窗口 Win7文件夹双击打开不弹出新窗口的解决方法
- win7设置同一应用多开 win7游戏多开窗口顺序固定方法
- windows文件夹显示大小 Win7文件夹中的文件大小提示信息窗口
- win7删除最近打开的文件夹记录 win7清除最近打开文件记录步骤
- win7电脑桌面锁屏怎么设置密码 win7系统锁屏密码设置方法
- win7家庭普通版个性化设置在哪里 Win7家庭版个性化设置找回方法
- mac电脑装windows7系统 苹果mac装win7系统详细教程
- windows7可以分屏吗 Win7如何快速分屏设置
- win7自带游戏点了没反应 win7旧版游戏启动无反应如何解决
- wind7第三方软件认不到电脑摄像头 Win7摄像头无法打开怎么办
win7系统教程推荐
- 1 win7电脑桌面锁屏怎么设置密码 win7系统锁屏密码设置方法
- 2 wind7第三方软件认不到电脑摄像头 Win7摄像头无法打开怎么办
- 3 win7优盘打不开 u盘设备在win7连接不上怎么办
- 4 win连蓝牙耳机 win7蓝牙耳机连接步骤
- 5 win7进去安全模式按哪个键 win7进入安全模式的三种方法图解
- 6 笔记本电脑win 7系统激活怎么激活 win7怎么激活密钥
- 7 windows7旗舰版怎么打开管理员权限 win7如何设置权限以管理员身份运行程序
- 8 wind7系统还原怎么操作 win7笔记本恢复出厂设置流程
- 9 windows系统开机密码忘了怎么办 Win7系统忘记管理员密码怎么办
- 10 windows 任务清单 Win7 Windows任务计划程序服务查找方法