win10电脑一直刷新 如何避免win10系统桌面频繁自动刷新问题
更新时间:2023-09-13 17:46:47作者:yang
win10电脑一直刷新,近年来随着科技的快速发展,我们的生活离不开电脑,而在使用电脑的过程中,有些用户可能会遇到一些烦恼,比如Win10电脑桌面频繁自动刷新的问题。这个问题不仅影响了用户的正常使用,还可能导致数据丢失和工作中断。那么如何避免Win10系统桌面频繁自动刷新问题呢?本文将为大家介绍一些解决方法,希望能够帮助到有需要的用户。
步骤如下:
1. 1.方法的第一步是需要使用鼠标右键点击左下角的开始菜单,点击这个开始菜单选项之后。在出现的列表中找到任务管理器选项并点击。
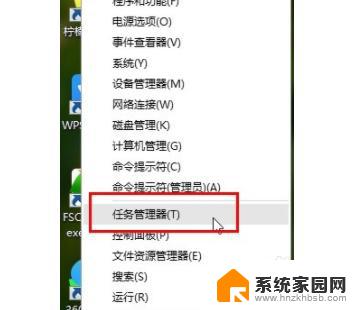
2. 2.点击任务管理器之后在出现的界面,点击左下角的详细信息这个选项,打开当前任务的详细信息列表。
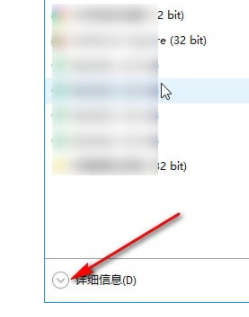
3. 3.打开列表之后,在进程模块。我们找到Windows资源管理器这个选项之后,使用鼠标右键点击它,点击之后在出现的选项中选择结束任务。
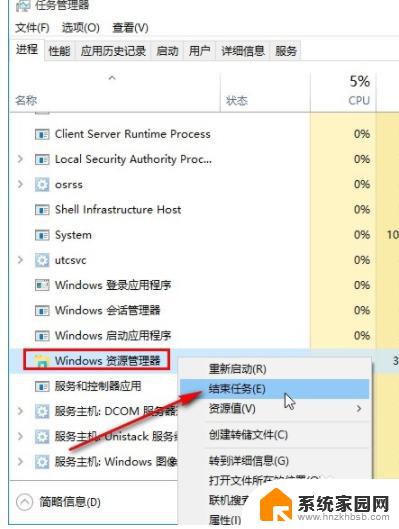
4. 4.点击结束任务之后下一步需要点击左上角的文件选项,点击之后在出现的选项中选择运行新任务这个选项。如下图中所示。
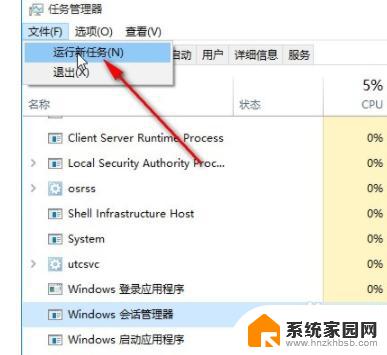
5. 5.点击运行新任务之后,在出现的界面的输入框中,输入explorer.exe这个命令,然后点击确定按钮之后就可以解决桌面自动刷新的问题了。
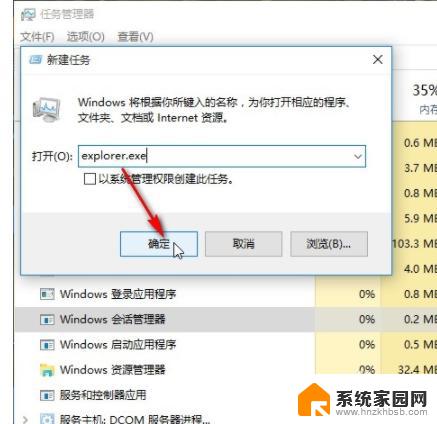
这就是关于Win10电脑一直刷新的全部内容,如果还有不明白的用户,可以按照小编的方法进行操作,希望这能帮助到大家。
win10电脑一直刷新 如何避免win10系统桌面频繁自动刷新问题相关教程
- win10桌面经常变黑,刷新又恢复 win10桌面黑屏频繁刷新
- 如何避免win10自动重启更新 win10系统彻底关闭自动更新方法
- 电脑桌面删除后要刷新才能去除 如何解决Win10删除桌面文件需要刷新才会消失的问题
- win10怎么改刷新频率 win10如何修改显示器刷新频率
- win10最近总出现桌面自动刷新,不停止 Win10桌面闪动自动刷新怎么解决
- win10设置刷新率在哪里 Win10系统如何改变电脑屏幕刷新率
- win10删除文件后不自动刷新 win10文件夹不自动刷新解决方法
- 桌面刷新快捷键 win10刷新网页快捷键是什么
- 电脑刷新率怎么设置 如何在Win10中设置显示器的刷新率
- 快捷键刷新是哪个键 win10系统怎么使用刷新快捷键
- win10和win7怎样共享文件夹 Win10局域网共享问题彻底解决方法
- win10系统还原开机按什么键 电脑一键还原快捷键
- 怎么把一键锁屏添加到桌面 Win10系统桌面右键菜单锁屏快捷功能添加教程
- 打印机共享无法保存设置 win10共享打印机提示无法保存设置怎么解决
- win10电脑控制面板在哪里? win10系统控制面板怎么打开
- 电脑横屏怎么调成竖屏显示 win10怎么调整电脑屏幕方向
win10系统教程推荐
- 1 win10和win7怎样共享文件夹 Win10局域网共享问题彻底解决方法
- 2 win10设置桌面图标显示 win10桌面图标显示不全
- 3 电脑怎么看fps值 Win10怎么打开游戏fps显示
- 4 笔记本电脑声音驱动 Win10声卡驱动丢失怎么办
- 5 windows查看激活时间 win10系统激活时间怎么看
- 6 点键盘出现各种窗口 如何解决Win10按键盘弹出意外窗口问题
- 7 电脑屏保在哪里调整 Win10屏保设置教程
- 8 电脑连接外部显示器设置 win10笔记本连接外置显示器方法
- 9 win10右键开始菜单没反应 win10开始按钮右键点击没有反应怎么修复
- 10 win10添加中文简体美式键盘 Win10中文输入法添加美式键盘步骤