win7系统如何增加c盘空间 Windows7如何分区调整大小
更新时间:2023-11-06 17:46:16作者:xiaoliu
win7系统如何增加c盘空间,Win7系统是广大用户使用最为普遍的操作系统之一,但随着时间推移和软件安装的增多,C盘空间不足的问题逐渐显现出来,为了解决这一问题,用户可以通过分区调整大小的方式来增加C盘的可用空间。Windows7如何分区调整大小,成为了许多用户关注的焦点。在本文中我们将介绍如何使用Windows7自带的磁盘管理工具来进行分区调整,以帮助用户轻松解决C盘空间不足的问题。
方法如下:
1.首先,在桌面找到计算机的图标,如图所示;

2.在“计算机”的图标上,右键单击,找到管理,如图所示

3.选择“管理”,打开,在左侧找到“磁盘管理”,如图所示
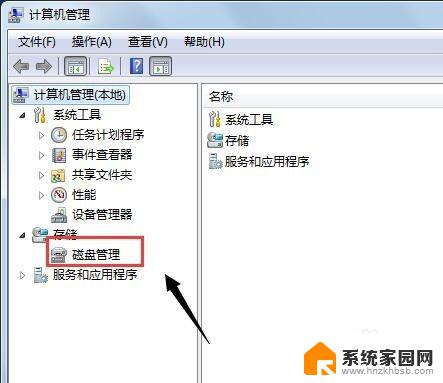
4.打开“磁盘管理”后,我们可以在右侧看到我们电脑的分盘和使用情况。如图所示
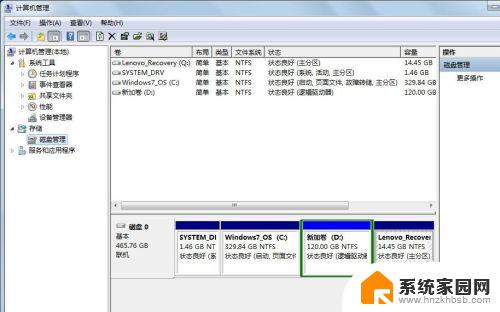
5.接下来,便进行磁盘分区大小调整。我们对C盘进行拆分为例,如图所示
首先,选中“C盘”;
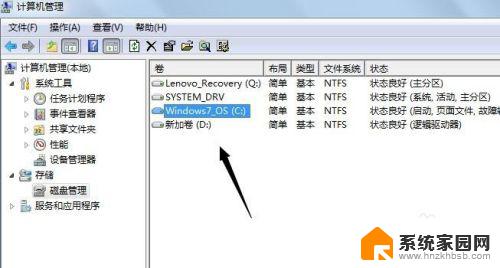
6.将鼠标放在C盘处,右键单击,找到如图所示的“压缩卷”;
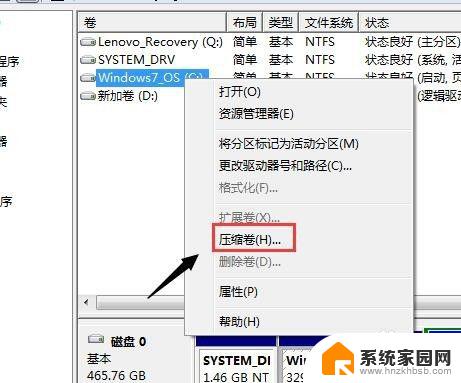
7.点击“压缩卷”,稍等一会,如图所示
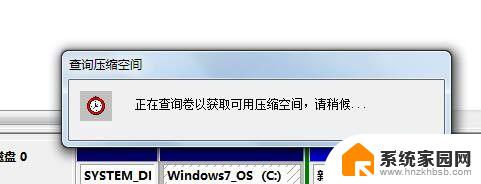
8.接下来,便是对C盘压缩。也就是拆分,在图中的位置处,选择你想要拆分出新盘的大小,注意:新磁盘不要超过原有磁盘的大小
设置好分区大小之后,点击“压缩”;
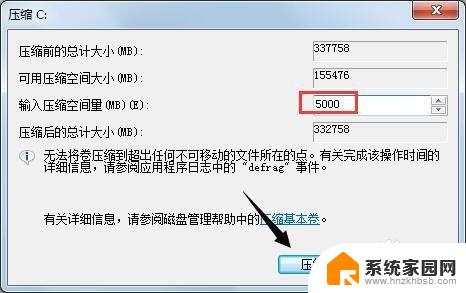
9.如下图所示,我们新压缩出的分区;
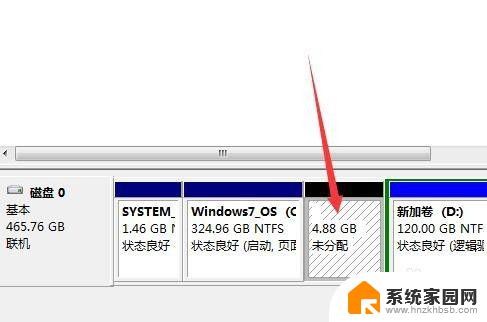
以上就是Win7系统如何增加C盘空间的全部内容,如果你也碰到了同样的情况,可以参照本文提供的方法来处理,希望能够对大家有所帮助。
win7系统如何增加c盘空间 Windows7如何分区调整大小相关教程
- 电脑如何分区win7 Win7系统硬盘分区大小调整方法
- windows7怎么给c盘扩容 如何在Windows 7系统下增加C盘的大小
- windows7怎么划分c盘 Win7 C盘如何拆分成多个分区
- 怎么分盘给c盘多弄点空间win7 C盘空间不足如何分配其他磁盘空间
- win7磁盘分配 Windows 7 如何调整硬盘空间分配
- win7系统如何调整桌面图标大小 win7如何修改桌面图标大小
- windows7屏幕大小怎么设置 如何调整win7系统电脑的屏幕缩放比例
- windows7分辨率最佳 WIN7系统如何调整电脑分辨率到最佳
- win7如何调整鼠标大小 win7操作系统鼠标大小和显示设置方法
- win7电脑屏幕大小怎么调整 win7系统电脑如何调整屏幕的显示大小
- win7优盘打不开 u盘设备在win7连接不上怎么办
- win连蓝牙耳机 win7蓝牙耳机连接步骤
- 电脑系统损坏或丢失怎么备份文件 Windows7系统启动故障BCD文件丢失解决方案
- windows7无法连接到wifi但手机能连 电脑wifi突然连不上手机还能连
- windows7任务管理器在哪里找 Windows 7如何用六种途径打开任务管理器
- win7启用或关闭windows功能 Win7如何打开Windows功能
win7系统教程推荐
- 1 win7优盘打不开 u盘设备在win7连接不上怎么办
- 2 win连蓝牙耳机 win7蓝牙耳机连接步骤
- 3 win7进去安全模式按哪个键 win7进入安全模式的三种方法图解
- 4 笔记本电脑win 7系统激活怎么激活 win7怎么激活密钥
- 5 windows7旗舰版怎么打开管理员权限 win7如何设置权限以管理员身份运行程序
- 6 wind7系统还原怎么操作 win7笔记本恢复出厂设置流程
- 7 windows系统开机密码忘了怎么办 Win7系统忘记管理员密码怎么办
- 8 windows 任务清单 Win7 Windows任务计划程序服务查找方法
- 9 window 7怎么连无线网 win7怎么设置无线网络连接
- 10 lol为啥无法初始化图形win7 lol无法识别显卡怎么解决