怎样取消只读文档锁定 word文件取消只读模式步骤
更新时间:2024-05-08 17:46:10作者:xiaoliu
在工作中,我们常常会遇到需要编辑的Word文档被设置为只读模式,无法进行修改的情况,虽然只读模式有其用途,但有时我们确实需要对文档进行编辑。如何取消Word文档的只读模式呢?下面将为您介绍一些简单的操作步骤。
操作方法:
1.首先打开一个只读模式的文档,可以看到编辑菜单栏大都是灰色的。
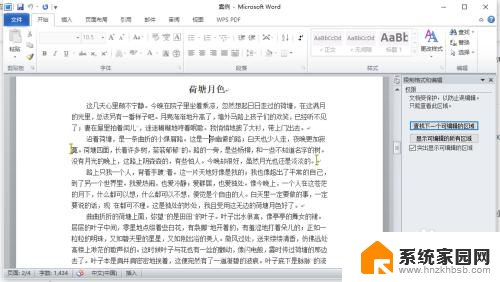
2.在上方菜单栏中点击“审阅”按钮。
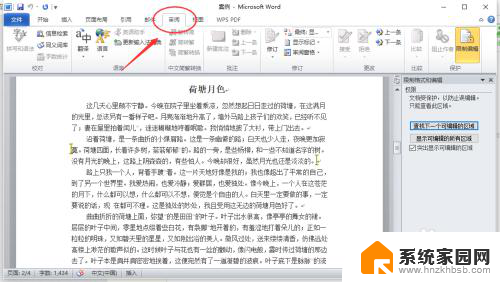
3.选择“限制编辑”图标,点击。

4.选择“停止保护”按钮,点击。
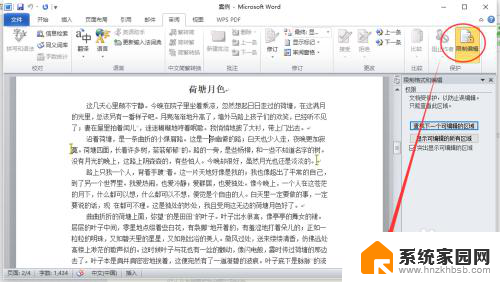
5.系统弹出“取消保护文档”对话框。
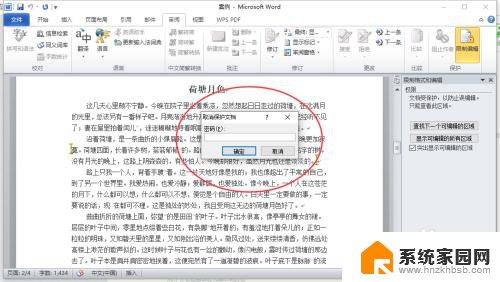
6.在对话框中输入密码,点击确定。
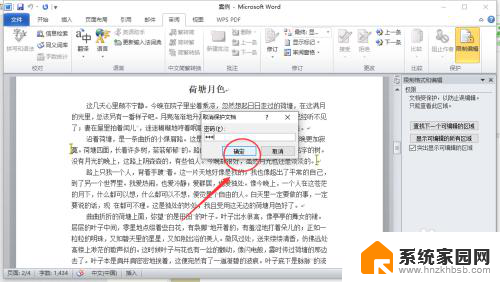
7.在编辑限制里取消选择“只读模式”,就可以了。
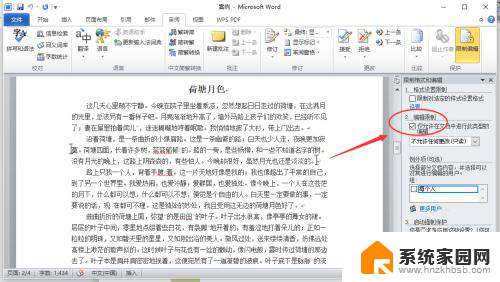
以上是如何取消只读文档锁定的全部内容,如果有不清楚的用户可以参考以上步骤进行操作,希望对大家有所帮助。
怎样取消只读文档锁定 word文件取消只读模式步骤相关教程
- 文档默认只读怎么取消 word文件如何取消只读模式
- word只读怎么取消 word文件如何取消只读模式
- office只读模式怎么取消 word文件如何取消只读模式
- wps怎么把文档只读模式改掉 wps如何取消文档只读模式
- word只读解除 word文件如何取消只读模式
- wps打开默认只读怎么取消 WPS文档如何解除只读模式
- 表格显示只读模式怎么取消 Excel怎么取消只读模式
- wps文件打开只读模式怎么取消 WPS文档被锁定为只读怎么办
- 如何取消文件的只读属性 取消只读文件的方法
- 怎么取消只读模式的excel excel只读模式怎么关闭
- 台式电脑连接hdmi 电脑连接显示器的HDMI线怎么插
- 电脑微信怎么在手机上退出登录 手机怎么退出电脑上的微信登录
- 打开检查作业 如何使用微信小程序检查作业
- 电脑突然要求激活windows 如何解决电脑激活Windows问题
- 电脑输入密码提示错误 电脑密码输入正确却提示密码错误
- 电脑哪个键关机 电脑关机的简便方法是什么
电脑教程推荐