电脑蓝屏哭脸提示重启 win10蓝屏笑脸提示重启解决方法步骤
近期许多win10系统用户纷纷遇到了电脑蓝屏的问题,而蓝屏提示上的哭脸或笑脸更是让人感到困惑,不论是哭脸还是笑脸,都意味着系统出现了问题需要重启。对于大部分用户来说,蓝屏重启只是暂时解决问题的方式,而如何找到根本原因并解决它们才是最关键的。接下来我们将详细介绍win10系统蓝屏问题的解决方法步骤,帮助用户更好地应对这一困扰。
win10蓝屏笑脸提示重启的解决步骤
1.我们需要按下开机键强制关机,再按下开机键,出现窗口按下开机键强制关机.
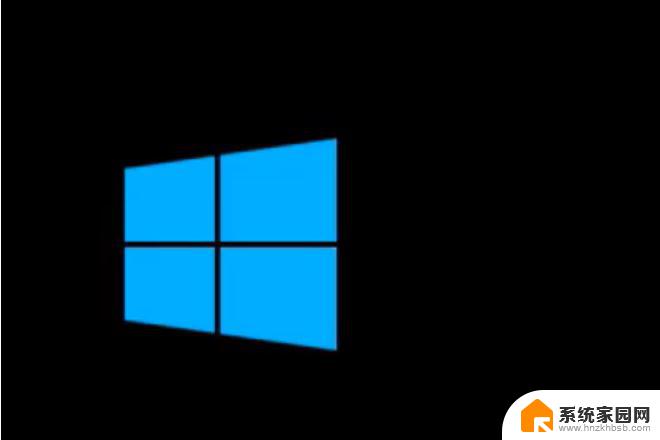
2.修复检测完毕,点击"查看高级修复选项",点击疑难解答选项.
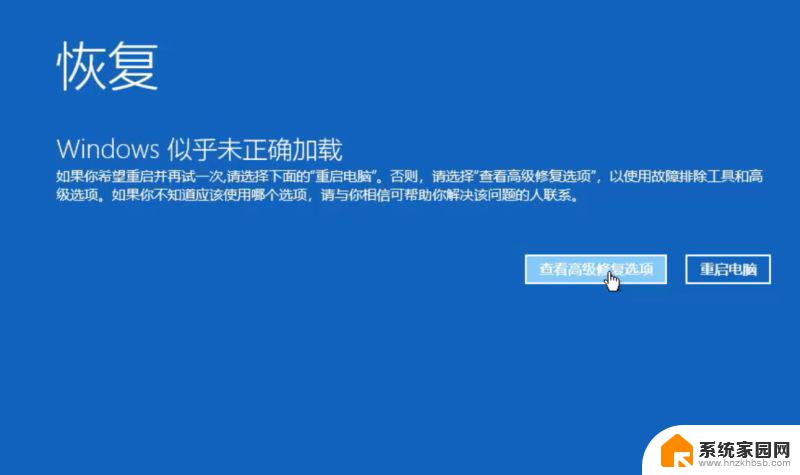
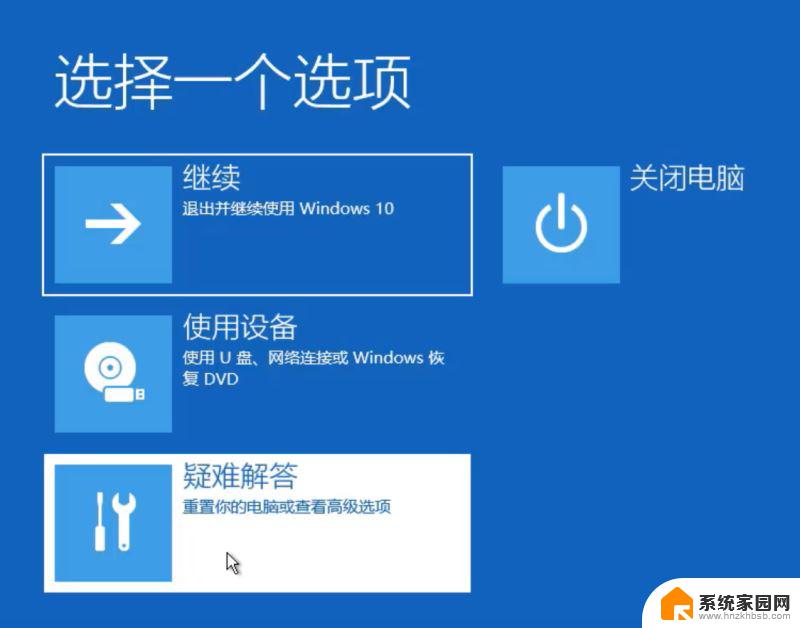
3.再选择重置此电脑,选择删除所有内容.
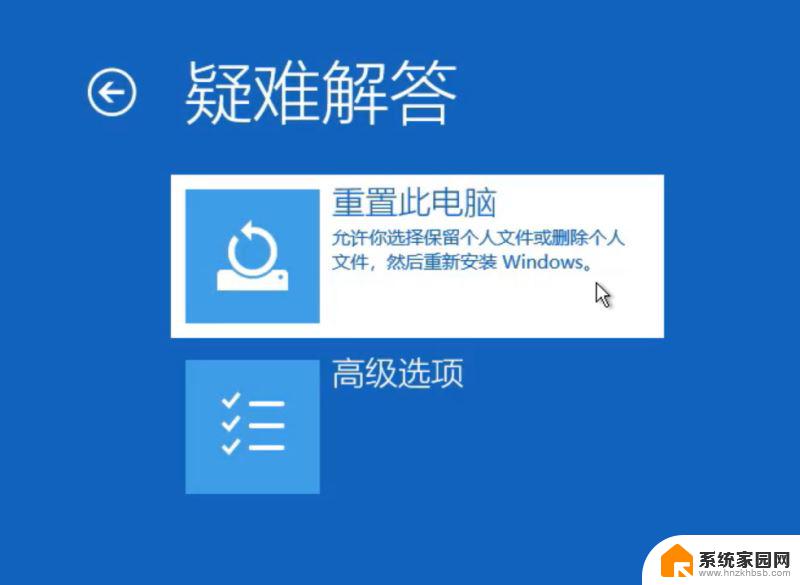
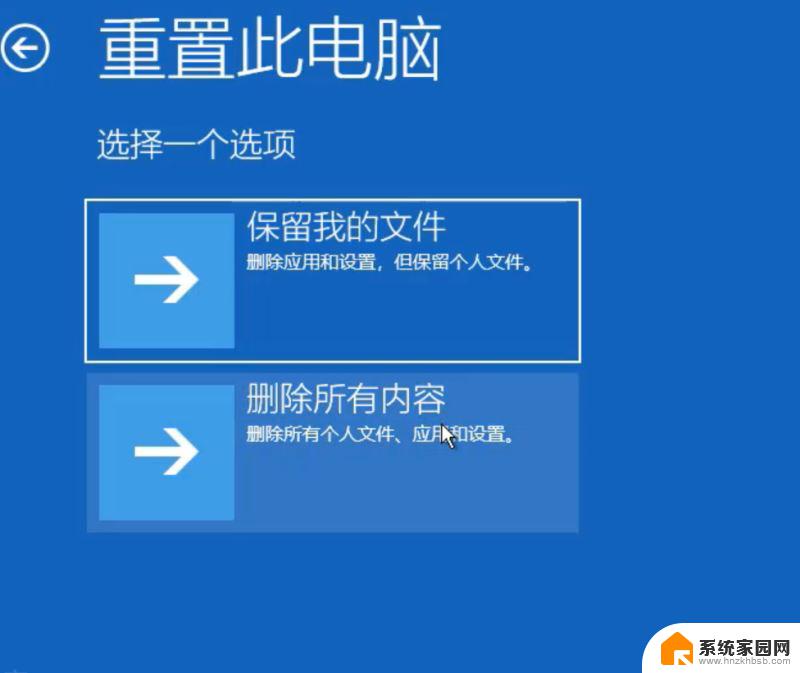
4.选择第一项,重置电脑,完成后可以正常使用.
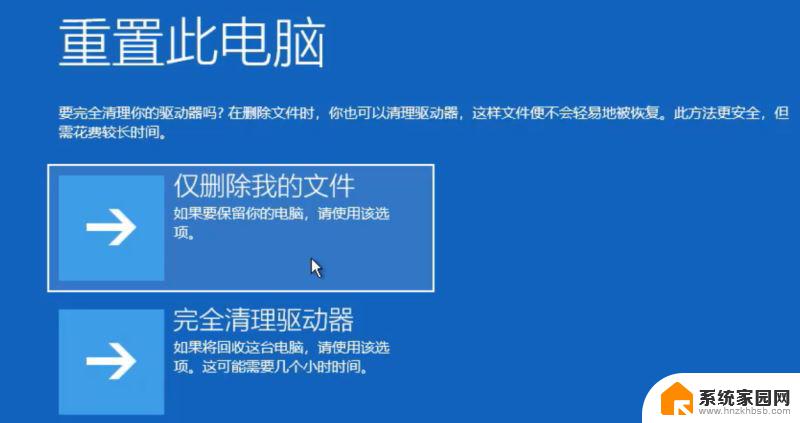

win10蓝屏哭脸提示重启的解决办法:
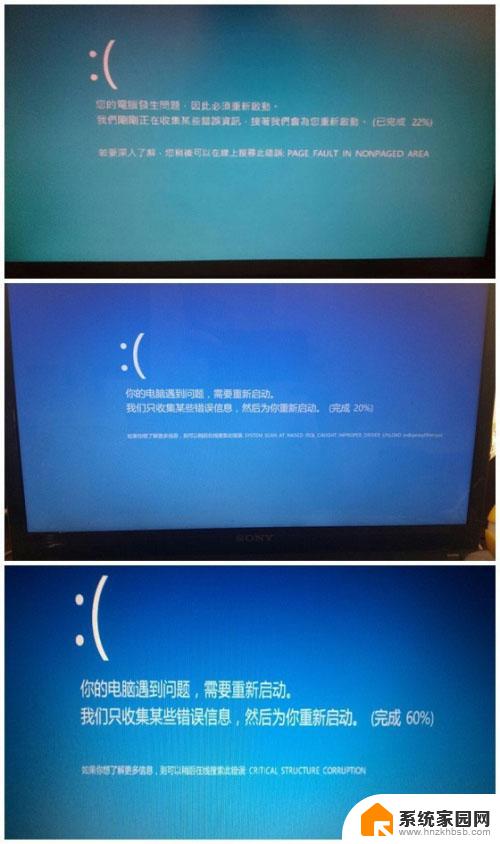
【重要操作】如果你的电脑是启动较慢的,平时需要20秒启动系统。那么在系统启动10秒钟的时候长按开机电源键强制关掉本次系统启动,如果是开机较快的,平时开机10秒左右,那么在4-6秒钟的时候按电源键关掉系统。如图所示。
再次重新启动电脑,你将会看到这样的界面。如图所示。

在修复检测完毕后,会提示两个按钮。选择重启启动还是进入高级选项,在这里点击“高级选项”。如图所示。
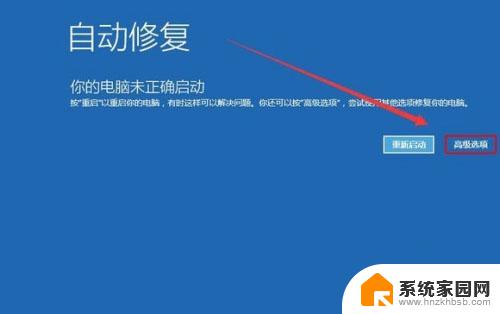
进入高级选项后选择 “疑难解答”一项。如图所示。
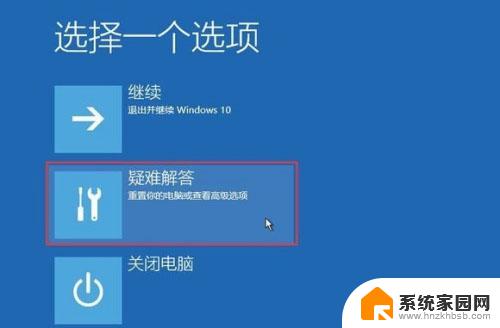
然后在之后的界面选择“重置此电脑”。如图所示。
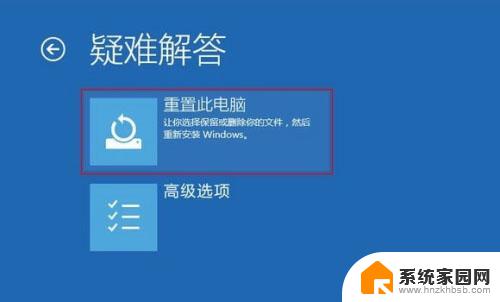
因为原来的win10系统已经坏了,所以在这一步里选择删除所有内容。如图所示。
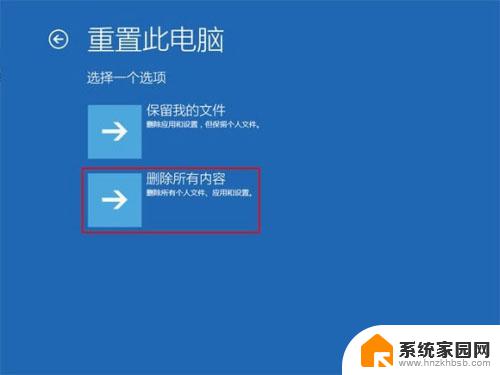
这一步选择“仅限安装了windows的驱动器”一项。如图所示。
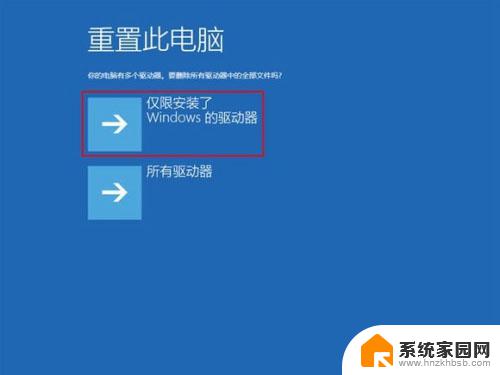
之后就会正常的重置你的电脑,类似于重新装一遍系统。比较的耗时,等待重置完毕,你的电脑就可以正常启动了。
以上是电脑蓝屏哭脸提示重启的全部内容,如果遇到这种情况,建议按照以上方法来解决,希望对大家有所帮助。
电脑蓝屏哭脸提示重启 win10蓝屏笑脸提示重启解决方法步骤相关教程
- win10出现蓝屏笑脸 win10蓝屏笑脸提示重启故障原因
- win10黑屏重启怎么回事 电脑重启黑屏解决方法
- win10蓝屏不自动重启 如何设置win10系统蓝屏后不自动重启
- dell蓝屏可以直接重启吗 戴尔win10蓝屏重启怎么处理
- 电脑启动游戏就蓝屏 Win10系统电脑游戏蓝屏解决方法
- win10启动蓝屏0xc0000001 Win10开机蓝屏显示0xc0000001怎么解决
- win10蓝屏无限重启怎么办 Win10正式版无限重启原因及解决办法
- win10启动vmware16蓝屏 解决VMware虚拟机打开后蓝屏问题的方法
- 电脑蓝屏0000001 解决win10开机蓝屏错误代码0xc000001的步骤
- 关机总是自动重启 解决Win10系统关机后自动重启的方法
- 电脑网络连上但是不能上网 Win10连接网络显示无法连接但能上网的解决方法
- win10无线网密码怎么看 Win10系统如何查看已连接WiFi密码
- win10开始屏幕图标点击没反应 电脑桌面图标点击无反应
- 蓝牙耳机如何配对电脑 win10笔记本电脑蓝牙耳机配对方法
- win10如何打开windows update 怎样设置win10自动更新功能
- 需要系统管理员权限才能删除 Win10删除文件需要管理员权限怎么办
win10系统教程推荐
- 1 win10和win7怎样共享文件夹 Win10局域网共享问题彻底解决方法
- 2 win10设置桌面图标显示 win10桌面图标显示不全
- 3 电脑怎么看fps值 Win10怎么打开游戏fps显示
- 4 笔记本电脑声音驱动 Win10声卡驱动丢失怎么办
- 5 windows查看激活时间 win10系统激活时间怎么看
- 6 点键盘出现各种窗口 如何解决Win10按键盘弹出意外窗口问题
- 7 电脑屏保在哪里调整 Win10屏保设置教程
- 8 电脑连接外部显示器设置 win10笔记本连接外置显示器方法
- 9 win10右键开始菜单没反应 win10开始按钮右键点击没有反应怎么修复
- 10 win10添加中文简体美式键盘 Win10中文输入法添加美式键盘步骤