电脑桌面最下方的任务栏不见了 电脑桌面下方的任务栏怎么恢复显示
当我们使用电脑时,经常会遇到一些小问题,比如电脑桌面最下方的任务栏突然不见了,这个问题可能让人感到困惑和不知所措,但其实我们可以很轻松地恢复任务栏的显示。任务栏在电脑操作中起到了非常重要的作用,它能够方便我们快速打开应用程序、查看系统通知以及管理已打开的窗口等。当任务栏不见时,我们需要及时解决这个问题,以便继续顺利使用电脑。接下来我将为大家介绍一些简单有效的方法,帮助大家恢复电脑桌面下方的任务栏的显示。
操作方法:
1. 出现问题现象,是打开过很多任务。但是任务栏就是不显示打开的项目,但是用TAB+ALT 或者任务管理器 应用程序里面可以看到任务项目。如下图:
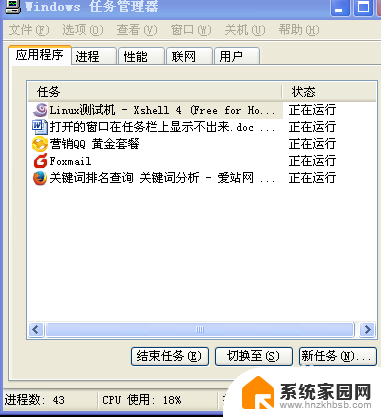
2.问题分析出现这种情况一般是由于桌面程序explorer.exe有问题,或者任务栏设置或出现问题。
3.方法1.任务栏看不到 有一种情况是打开的窗口任务栏不显示,包括任务栏也看不到。但是鼠标点击过去又能正常显示,这是因为设置了 任务栏自动隐藏导致的。
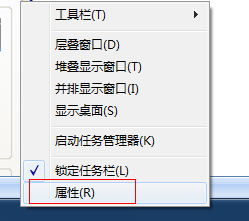
4.解决办法,显示任务栏找到任务栏,右键。。属性。。 如下图
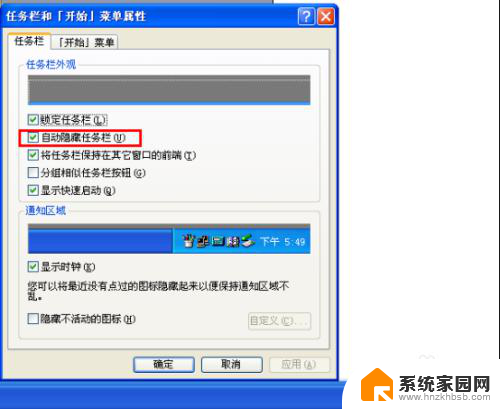
5. 打开任务栏属性,找到常规里面的—自动隐藏任务栏选项 。把前面的那个 勾 去掉即可
6.方法2:桌面进程异常如果不是上述情况,一般是由于桌面进程出错。重启计算机,或注销重新登录即可恢复正常。如果您有正在进行的任务不方便重启或注销,可以通过下面方法重置桌面进程。操作步骤如下
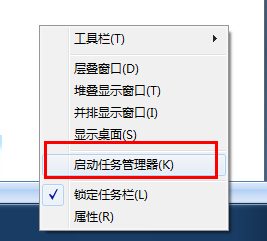
7.找到任务栏,右键“任务管理器” 直接输入 ctrl+alt+t调出任务管理器
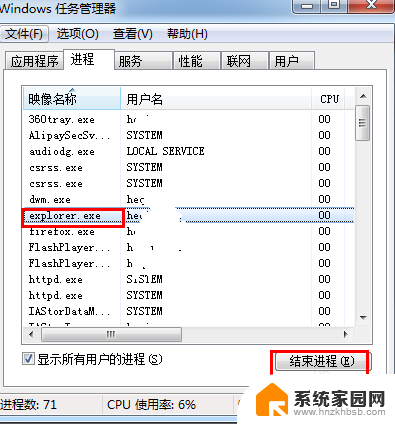
8.找到“进程”选项卡---- 找到 explorer进程,点击结束进程,并确定 如下图
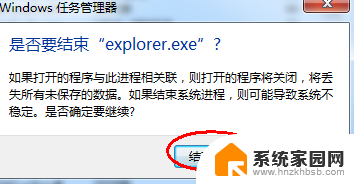
9. 然后点击,新建任务。在任务新建打开选项输入 explorer 确定即可,您在查看任务栏您会发现,之前打开的窗口又正常恢复了
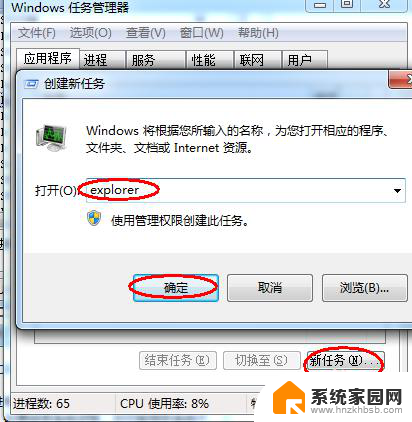
10.三. 任务栏修复 如果按照上述方法还不行,可能是您电脑系统异常导致任务栏出问题了。可以到网上搜索下载任务栏修复工具。(taskbar repair tool plus)任务栏修复下载之后,如下图
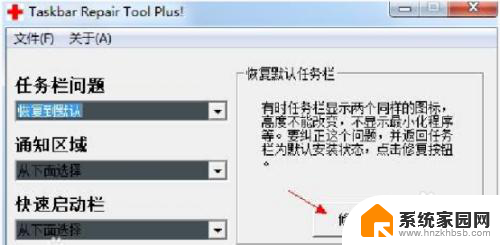
11.点击修复按钮时,如果有360安全卫士或者瑞星卡卡助手弹出注册表写入警告,请点击允许。这是图标修复工具向注册表写入自启动消息。
12.其他备注 除了上述介绍的方法还有很多任务栏修复工具您可以使用,对于网上流传的删除注册表的操作。左左建议不宜操作,对于注册表不熟悉的人操作比较繁琐而且容易出现问题。
以上就是电脑桌面最下方的任务栏不见了的全部内容,如果你也遇到了这个问题,可以尝试按照以上方法来解决,希望对大家有所帮助。
电脑桌面最下方的任务栏不见了 电脑桌面下方的任务栏怎么恢复显示相关教程
- 笔记本屏幕下面的任务栏不见了怎么办 电脑桌面下方任务栏丢失怎么找回
- 怎么显示电脑下面任务栏 电脑任务栏不显示怎么办
- 电脑桌面下面任务栏老是卡死 任务栏卡住不动怎么解决
- 电脑桌面下方任务栏跑到上方怎么办 电脑任务栏不见了怎么办
- 电脑开机下方任务栏没有显示 Windows电脑任务栏不显示怎么办
- 电脑任务栏太靠下了看不见 笔记本任务栏不见了怎么找回
- 电脑屏幕下方任务栏怎么隐藏 如何隐藏电脑桌面下方的任务栏
- 电脑任务栏点一次刷新一次 电脑任务栏刷新桌面的方法
- 电脑页面上面的任务栏怎么没了 笔记本任务栏不见了怎么恢复
- 电脑最下面那一栏点不了 电脑底部任务栏无法点击怎么办
- 蓝牙耳机通话有电流声如何处理 蓝牙耳机听到电流声怎么处理
- 电脑屏幕发灰 笔记本电脑屏幕颜色调整方法
- 电话怎么设置自动重拨 手机通话中断后自动重拨设置教程
- 怎么显示隐藏的app 苹果手机应用隐藏教程
- windows 10 自带虚拟光驱软件在哪 Windows 10虚拟光驱的使用方法
- 小爱同学连电脑当音响 小爱同学电脑当音箱教程
电脑教程推荐