Win10驱动怎么安装步骤 详细图文教程
更新时间:2023-09-19 17:45:22作者:xiaoliu
win10驱动怎么安装步骤,在当今信息技术飞速发展的时代,电脑已经成为人们生活和工作的重要工具,而Windows 10作为一款功能强大的操作系统,不仅在用户界面和性能方面有所提升,更是在驱动程序的安装方面做出了一系列的改进。对于一些用户来说,安装Windows 10驱动仍然是一个相对复杂的过程。本文将为大家详细介绍win10驱动安装的步骤,帮助大家更好地完成驱动的安装工作,保证电脑能够正常运行,并发挥其最佳性能。
操作方法:
1.其实win10一般情况下我们只需要做个更新就可以解决驱动问题,这点还是很方便的。
查看驱动安装状况,可以打开文件夹。在“此电脑”上右键,选择“管理”,在“设备管理器”中可以查看。
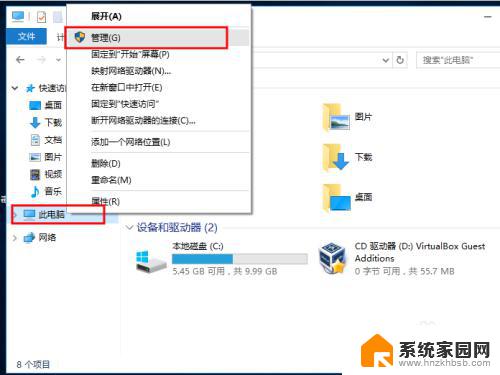
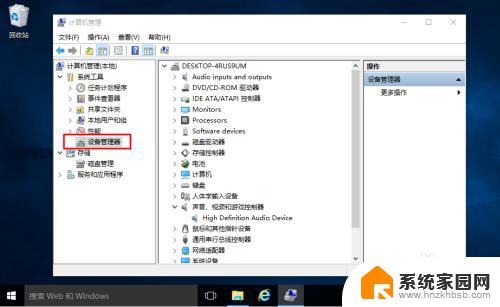
2.首先我们点击左下角的按钮。
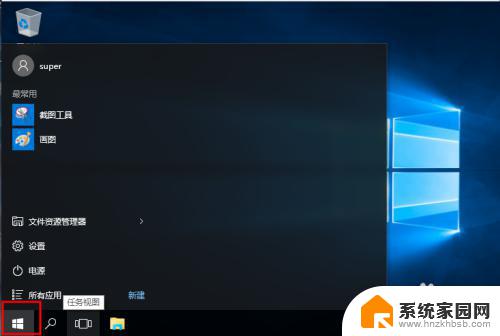
3.在里面找到并点击“设置”。
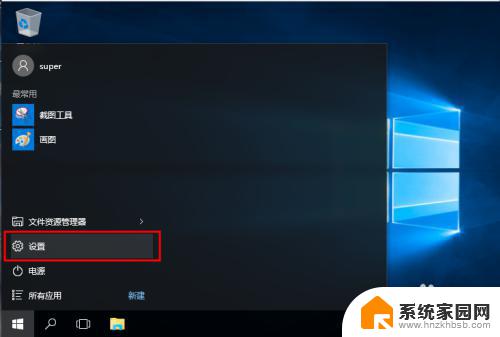
4.然后我们就会的到如下的设置窗口。
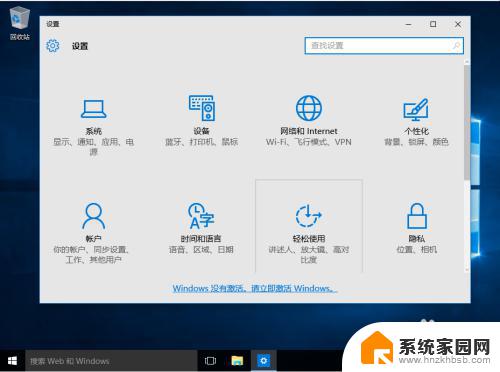
5.在设置的最后面我们找到“更新和安全”。
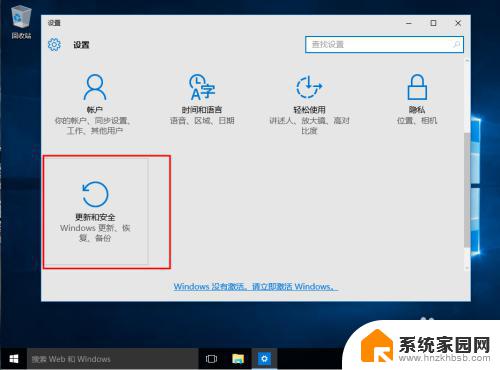
6.然后我们点选第一个“Windows更新”,就可以查找并安装更新了。需要耐心等待安装。
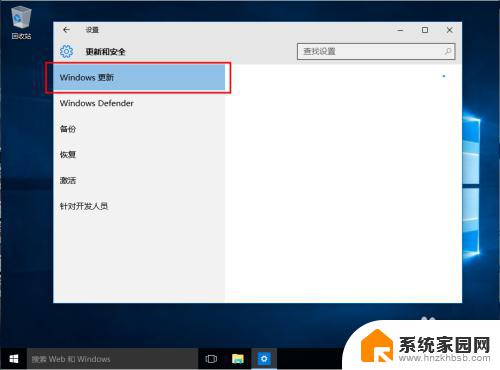
7.更新安装完成后,我们记得重新启动一次,这样一般就会解决驱动安装的问题了。
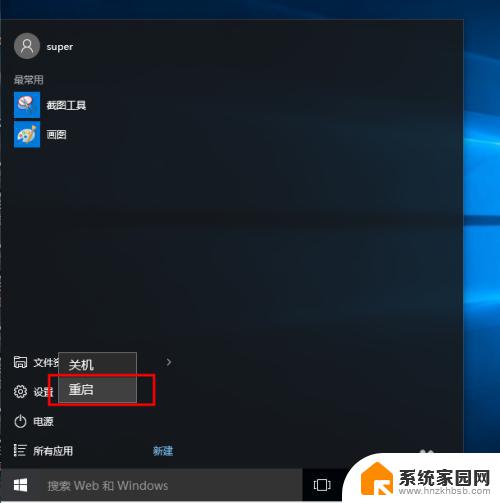
8.如果还有一些驱动安装不上就需要使用一些驱动安装软件了,像驱动精灵、驱动人生等等。
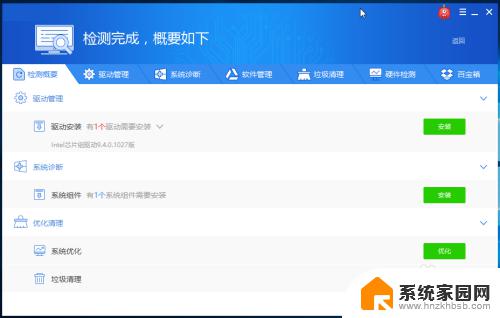
以上就是win10驱动安装步骤的全部内容,如果有不清楚的地方,可以参考小编的步骤进行操作,希望对大家有所帮助。
Win10驱动怎么安装步骤 详细图文教程相关教程
- win文件系统怎么安装 wim文件安装系统步骤详细教程
- 天正cad下载安装步骤 天正建筑CAD2018安装详细图文指导步骤
- win10系统安装设置 win10装系统步骤及详细教程
- macu盘重装win10系统步骤 Mac U盘安装Win10详细教程
- 2020solidworks安装教程 SolidWorks2020中文版64位破解版安装详细教程
- 如何给显卡安装驱动 电脑显卡驱动安装步骤详解
- windows2016安装教程 Windows Server 2016安装过程详细图解
- 2007版cad怎么安装 CAD2007安装过程步骤详细说明
- win10怎么安装net framework 3.5 win10系统安装.NET Framework 3.5详细步骤
- 防止win10自动安装驱动 win10操作系统禁止自动安装驱动教程
- 电脑怎么安装打印机的驱动 打印机驱动安装教程
- 把windows7装进u盘 如何在U盘中安装Windows 7系统
- 清华同方怎么重装系统win7 清华同方笔记本安装win7系统教程
- win10能覆盖安装吗 如何覆盖安装win10不影响使用
- 虚拟机怎么u盘启动 虚拟机如何使用自制U盘启动盘进入WIN PE
- 需要安装驱动的外置声卡 外置声卡驱动安装失败怎么办
系统安装教程推荐
- 1 电脑怎么安装打印机的驱动 打印机驱动安装教程
- 2 win10安装录音机 Win10内置录音机怎么使用
- 3 运行内存可以做u盘吗 内存卡能否做启动盘
- 4 win10安装怎么安装telnet win10系统telnet客户端使用指南
- 5 电脑怎么下载腾讯游戏 电脑腾讯游戏平台安装教程
- 6 word怎么卸载重装 office卸载不干净重装失败怎么办
- 7 电脑怎么删除未安装的安装包 电脑安装包删除方法
- 8 win10怎么安装net framework 3.5 win10系统安装.NET Framework 3.5详细步骤
- 9 360如何重装win10系统 如何使用360重装Win10系统
- 10 电脑无可用音频设备 电脑显示未安装音频设备怎么办