笔记本电脑麦克风没声音怎么回事 笔记本麦克风没有声音怎么办
笔记本电脑麦克风没声音怎么回事,现代社会中笔记本电脑已经成为人们生活中不可或缺的工具之一,有时候我们可能会遇到一些问题,比如笔记本电脑的麦克风突然没有声音了。这个问题可能会让人困扰,因为无声的麦克风会影响到我们使用电脑进行语音通话、录音或者视频会议等方面的需求。究竟是什么原因导致笔记本电脑麦克风没有声音呢?更重要的是,我们应该如何解决这个问题呢?在本文中我们将会探讨这些问题,并提供一些解决方案,帮助您解决笔记本电脑麦克风没有声音的困扰。
具体步骤:
1.第一步,打开控制面板,进入硬件和声音的管理界面。
点击开始按钮,在开始菜单的右侧会出现一个控制面板的选项。点击进入后在里面会出现一个硬件和声音的选项,在这里面就有关于麦克的设置。
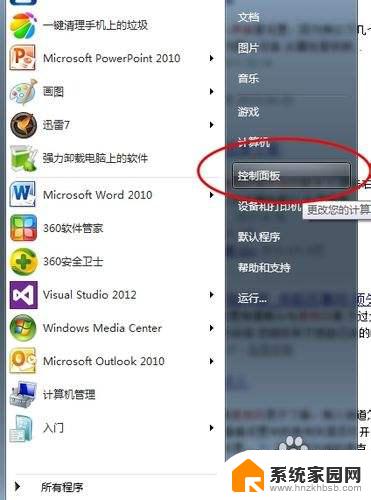
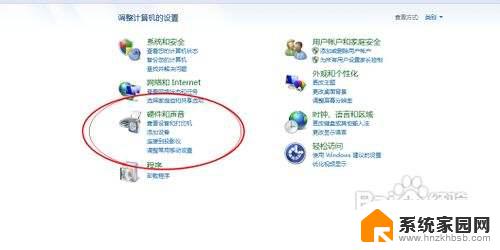
2.第二步,点击声音的选项,进入关于麦克风的设置。
声音的控制面板界面中有关于麦克风的选项,我们可以在这里激活我们的麦克风。在菜单栏的录制界面就是关于麦克的设置。
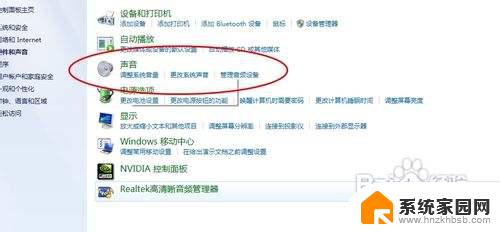
3.第三步,开启麦克风设备。
如果你的录制界面里生么都没有那么右击鼠标,选择显示禁用的设备即可看见麦克的选项了。出现麦克的选择后右击选择开启即可。开启后你就会发现你的麦克风图标已经开始活动了。
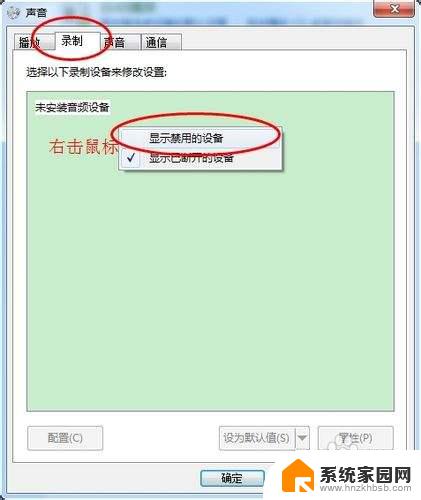
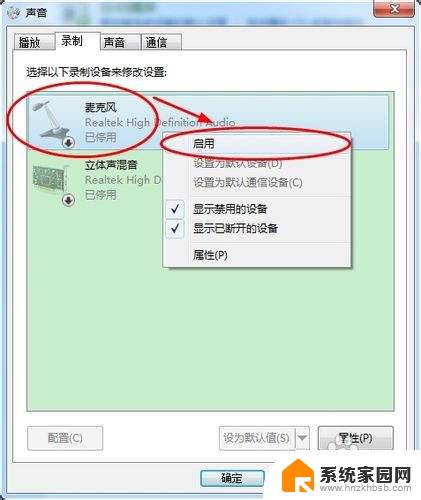
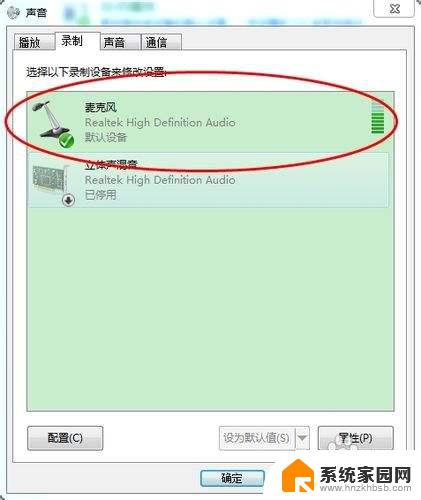
4.第四步,测试麦克风是否已经正常使用。
右击桌面右下角的音量图标,选择录制声音。进入后选择麦克风的图标,点击下面的配置按钮进入麦克风的配置界面。点击下一步下一步在出现的输入声音的界面按照提示说出屏幕上的话看其是否有反应,如果有则说明你的麦克已经可以使用了,如果不能看第五步。
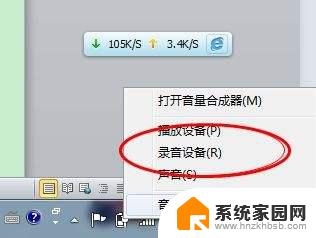
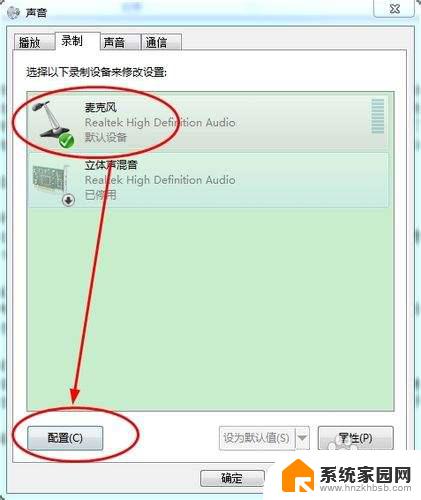
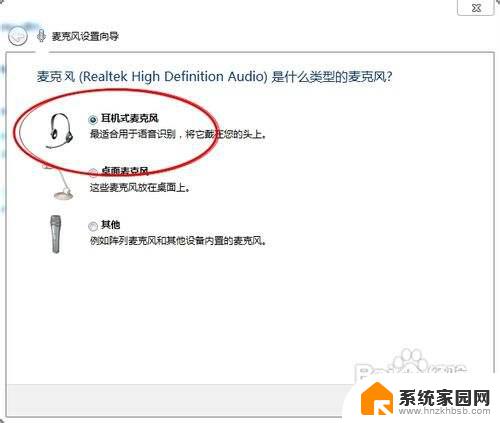
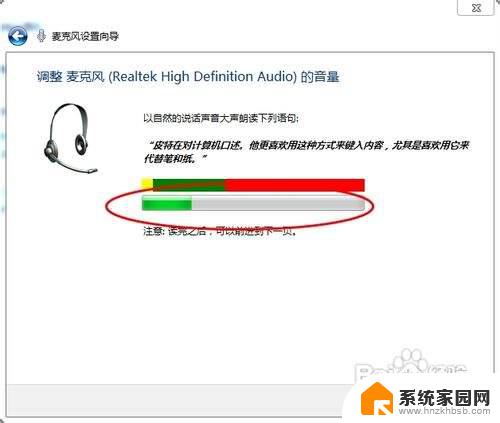
5.第五步,更改音频管理器中的麦克风设置。
进入Realtek高清音频管理界面,将里面的麦克风选项栏中的静音取消勾选即可。如果是静音则图标上有一个叉号,非静音模式只有一个小喇叭。
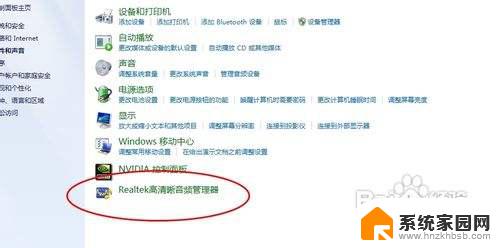

以上就是笔记本电脑麦克风没声音怎么回事的全部内容,如有遇到相同问题的用户,可参考本文中介绍的步骤进行修复,希望本文所提供的信息对您有所帮助。
笔记本电脑麦克风没声音怎么回事 笔记本麦克风没有声音怎么办相关教程
- 笔记本的麦克风怎么没有声音 怎样修复笔记本麦克风没有声音
- 为什么笔记本麦克风打开了还是没声音 笔记本麦克风没有声音怎么处理
- 手机麦克风没有声音怎么办 手机麦克风没有声音怎么办
- 神舟笔记本麦克风没有声音怎么办 神舟笔记本语音聊天麦克风失灵怎么解决
- 笔记本有没有麦克风功能 笔记本电脑自带麦克风吗
- 笔记本用麦克风吗 笔记本电脑有没有自带麦克风
- 笔记本电脑无麦克风 笔记本麦克风静音怎么办
- 戴尔麦克风没声音 戴尔电脑麦克风没声音怎么调试
- 笔记本电脑的麦克风声音怎么调 笔记本电脑如何设置麦克风为默认录音设备
- 笔记本麦克风音量小怎么办 笔记本麦克风声音调整小怎么解决
- 电脑开机不显示桌面黑屏怎么回事 联想笔记本开机黑屏问题解决方法
- 小米微信通知声音设置在哪 小米手机微信声音调节方法
- 表格中开根号怎么输入 Excel怎样进行开根号操作
- 电脑开机蓝屏了怎么解决 电脑开机蓝屏怎么办
- 笔记本电脑可以连接wifi吗 笔记本连接wifi速度慢
- 开机启动关闭 电脑开机启动项关闭方法
电脑教程推荐
- 1 苹果无法连接itunes store 无法连接到iTunes Store的解决方案
- 2 电脑连手机热点无法访问internet 电脑连接手机热点连接不上网络怎么办
- 3 三星解锁屏幕过渡效果 三星手机解锁过渡效果怎么调节
- 4 电脑显示屏字体模糊怎么设置 解决显示器字体模糊问题
- 5 电脑开机之后出现蓝屏怎么办 电脑开机蓝屏解决方法
- 6 电脑如何自己设置壁纸 电脑桌面壁纸设置方法
- 7 笔记本扬声器静音了怎么恢复声音 电脑扬声器突然没有声音了
- 8 电脑如何将c盘再分一个盘 电脑硬盘C盘怎么分区
- 9 microsoft账户登陆怎么取消 如何永久取消Microsoft账户登录
- 10 手提电脑怎么锁屏 笔记本电脑怎么设置快捷键锁屏