戴尔笔记本重新安装系统 Dell笔记本重装系统教程视频教学
在使用戴尔笔记本电脑的过程中,有时候我们可能会遇到系统运行缓慢或出现故障的情况,这时候重新安装系统可能是一个有效的解决方法,通过观看Dell笔记本重装系统教程视频教学,我们可以了解到详细的操作步骤和注意事项,帮助我们轻松地完成系统重装。这样不仅可以提升电脑的运行速度和稳定性,还能有效清除系统中的垃圾文件和恶意软件,保护个人信息的安全。重新安装系统是维护电脑性能和延长使用寿命的重要一步,让我们一起来学习吧!
具体步骤:
1.Dell笔记本重装系统分为三个步骤:1、制作一个U盘启动盘 2、下载一款你要重装的系统,或Win7或Win10都可以。3、电脑从U盘启动。 4、进入WinPE重装系统。
2.第一步:制作一款U盘启动盘,盘启动盘制作很简单。有各种工具可以使用,推荐使用口碑比较好的制作工具。如:大白菜U盘启动盘制作工具、电脑店U盘启动盘制作工具、U大师等等。
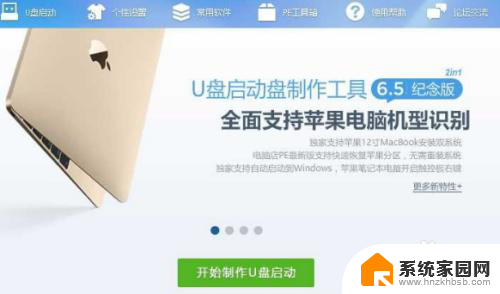
3.第二步:设置BIOS从U盘启动。将U盘连接到电脑USB窗口,开机后连续按下“F12”键进入BIOS设置界面。利用键盘的上下键,将U盘设置为第一启动项后,保存退出。(如果看不到U盘,无法从U盘启动,那么就是原来的Win10电脑需要设置)
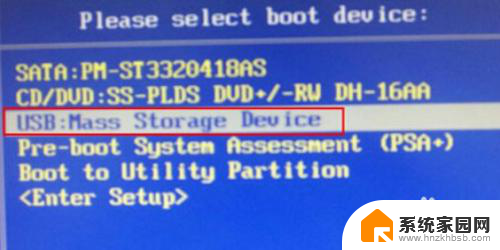
4.进入启动页面后,利用键盘上的上下键选中【01】回车运行U盘大师win8PE装机维护版(新机器)。
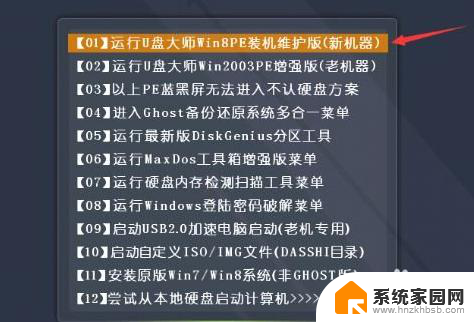
5.第三步:在PE中一键重装系统。进PE系统页面后,我们双击制作U盘的软件。在工具页面上,点击“打开”找到之前存在目录下的映像文件并点击"执行"就可以了。完成上述操作后,会出现一个弹跳出的窗口,这个时候只需要点击“确定”按钮就可以了。
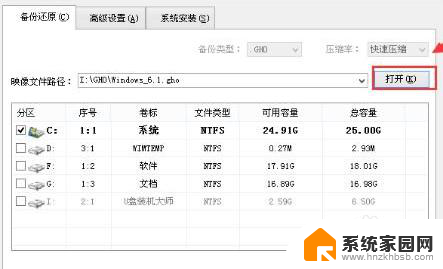
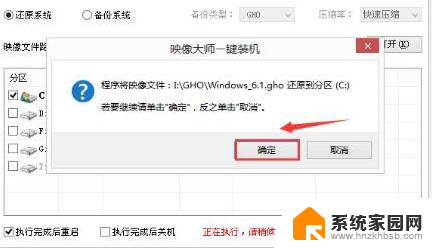
6.第四步:等待镜像文件释放,这时,只需要耐心等待正在压缩的GHO窗后文件,等待完成就可以了。重启电脑压缩文件完成后,系统会自动弹跳出窗口,我们只要点击“立即重启”选项就可以了。
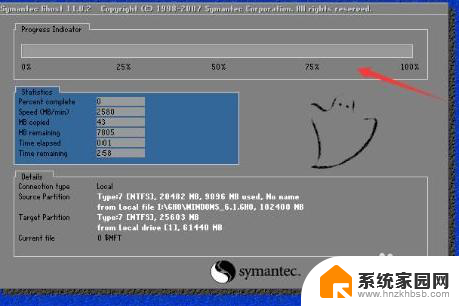

以上就是戴尔笔记本重新安装系统的全部内容,有需要的用户可以按照这些步骤进行操作,希望对大家有所帮助。
戴尔笔记本重新安装系统 Dell笔记本重装系统教程视频教学相关教程
- dell笔记本装系统 dell笔记本重装系统教程视频
- dell笔记本u盘重装系统 Dell笔记本系统重装教程
- dell电脑怎么重装系统 dell笔记本重装系统教程教程
- 戴尔 怎么重装系统 戴尔笔记本如何重装系统
- 如何用u盘重装笔记本系统 U盘重装系统教程笔记本
- 小米笔记本装系统 小米笔记本重装系统教程
- 戴尔笔记本win10系统能改装win7系统吗? 新款戴尔笔记本安装Win7系统步骤
- 华硕win7怎么重装系统 华硕笔记本电脑重装win7系统教程
- 宏碁笔记本装win10 宏基笔记本系统崩溃怎么重新安装Windows 10
- 笔记本如何装回win10系统 笔记本如何重新装系统
- win10如何不让软件安装到c盘 禁止C盘安装软件的设置步骤
- 惠普m1136打印机驱动无法安装 hp m1136打印机无法安装win10驱动解决方法
- 清华同方电脑怎么用u盘重装系统 清华同方电脑u盘重装win10系统教程
- 运行内存可以做u盘吗 内存卡能否做启动盘
- 笔记本电脑 拆键盘 笔记本键盘安装教程
- 怎样看excel是哪个版本 怎么查看我电脑安装的Excel版本
系统安装教程推荐
- 1 运行内存可以做u盘吗 内存卡能否做启动盘
- 2 win10安装怎么安装telnet win10系统telnet客户端使用指南
- 3 电脑怎么下载腾讯游戏 电脑腾讯游戏平台安装教程
- 4 word怎么卸载重装 office卸载不干净重装失败怎么办
- 5 电脑怎么删除未安装的安装包 电脑安装包删除方法
- 6 win10怎么安装net framework 3.5 win10系统安装.NET Framework 3.5详细步骤
- 7 360如何重装win10系统 如何使用360重装Win10系统
- 8 电脑无可用音频设备 电脑显示未安装音频设备怎么办
- 9 win7能装2020ps吗 win7系统如何安装PS2020
- 10 声卡安装好了没声音 安装了声卡驱动却没有声音怎么办