重装系统怎么把c盘清空 c盘格式化并重装win10的步骤
随着时间的推移和使用频率的增加,我们的计算机往往会变得越来越缓慢,甚至出现各种问题,为了解决这些问题,重装系统成为了一个可行的选择。当我们决定重装系统时,清空C盘并格式化它是必不可少的步骤之一。在操作系统重装过程中,我们需要按照一定的步骤来完成这个过程。本文将带领大家了解如何将C盘清空、格式化并重新安装Windows 10系统,让我们的电脑焕然一新。
具体步骤:
1.方法一:
开启电脑进入到win10系统的电脑桌面,在桌面上找到“此电脑”图标(部分会显示“我的电脑”或者“计算机”)。右键点击图标,选择“属性”,进入到电脑的属性页面。
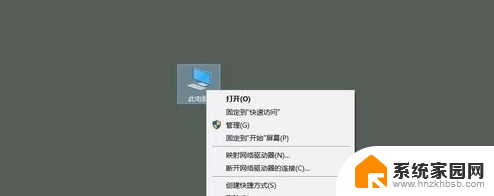
2.在属性窗口中,在左侧的窗口中选择“系统保护”,直接点击,系统会弹出系统保护的设置窗口。
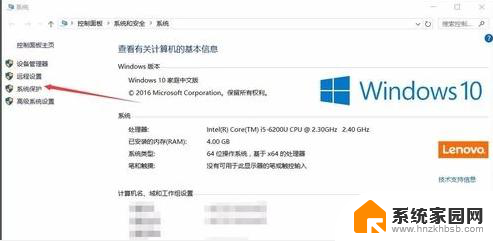
3.在弹出的设置窗口中,在“保护设置”中,我们可以看到很多的系统磁盘选项,我们选择C盘,点击“配置”。
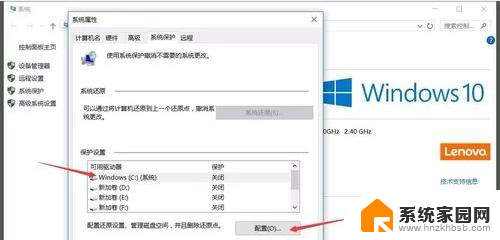
4.在弹出的配置窗口中,我们开启C盘的系统保护,系统就会自动对C盘进行保护备份,方便我们日后对C盘进行还原。
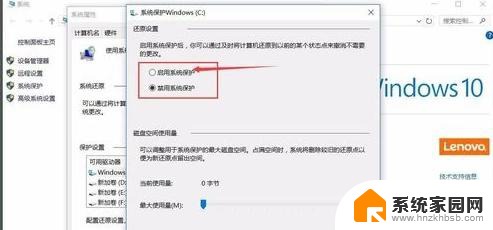
5.完成C盘系统盘的配置之后,我们回到“系统保护”窗口。即可点击“系统还原”,对我们配置好的磁盘进行还原,系统会还原到最近的一次配置中。
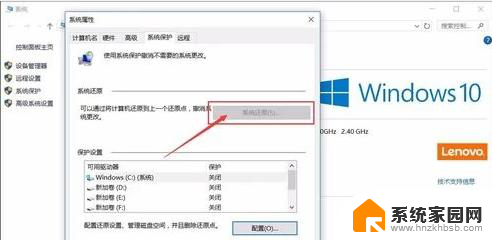
6.确定系统还原之后,根据系统弹出的窗口进行二次确定即可。之后就会重新配置C盘系统,根据我们的备份磁盘进行文件的修改和删除。
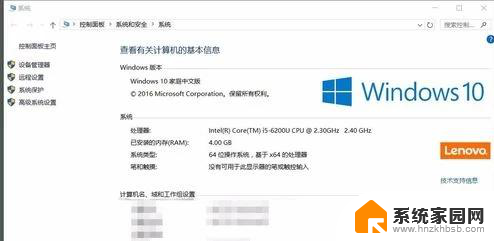
7.方法二:
打开”开始屏幕“,进入电脑的设置页面;在设置页面里,点击后进入更新与安全页面;
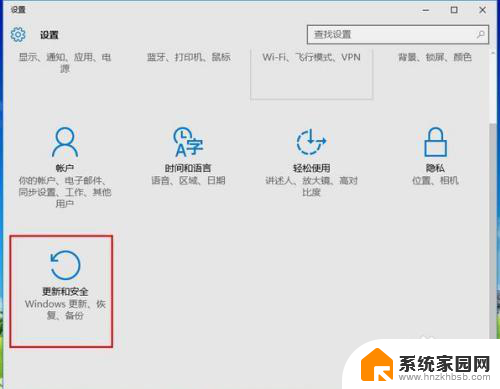
8.点击“恢复”按钮,然后找到重置此电脑,点击“开始”按钮;
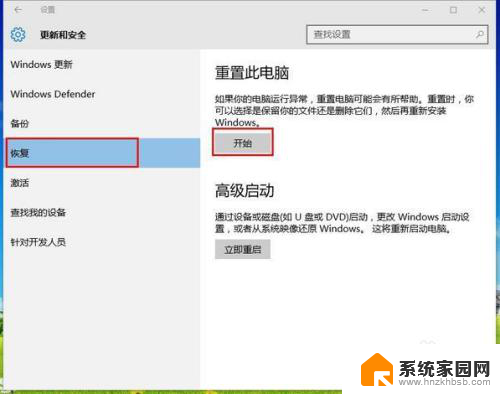
9.弹出两个选项,第一个是“保留我的文件”,第二个是“删除所有内容”。若想重置后的系统更加纯净,可以选择“删除所有内容”。
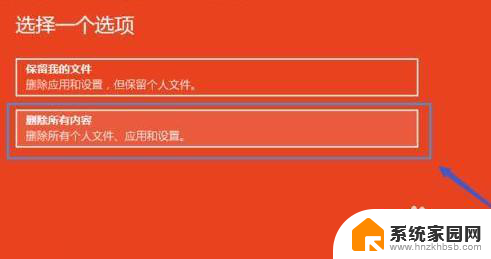
10.然后弹出”提示您的电脑有多个驱动器“,然后问是“要删除所有驱动器中的文件吗?”选择“仅限安装了windows的驱动器,这样只对系统盘处理,否则将对所有盘格式化处理;

11.然后弹出“还要清理这些驱动器吗?”选择第二项“删除文件并清理驱动器”即可格式化C盘并重装。
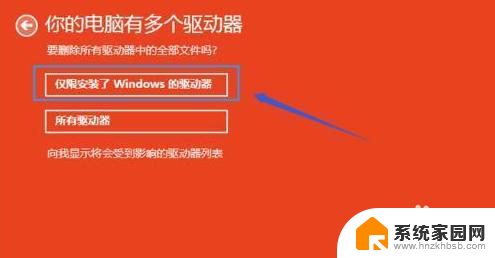
12.总结:
方法一:
此电脑-右键-属性-系统保护-保护设置-选择c盘-备份-回到系统保护-系统还原-确定,即可。
方法二:
开始屏幕-更新与安全-恢复-开始-删除所有内容-仅限安装windows驱动器-删除文件并清理驱动器即可。

以上就是如何清空C盘的全部内容的重装系统方法,如果你也遇到了类似的情况,可以参照这个方法来处理,希望对大家有所帮助。
重装系统怎么把c盘清空 c盘格式化并重装win10的步骤相关教程
- c盘格式化怎么重装系统 win10如何格式化C盘并重装
- 重装系统怎么重装c盘 c盘格式化教程及win10重装步骤
- u盘电脑系统怎么重装win10 U盘重装Win10系统步骤详解
- 安装光盘并重新启动计算机教程 光盘安装Linux系统步骤
- 系统u盘如何重装系统 U盘重装电脑系统步骤
- win10macbook怎么重装系统 笔记本怎么格式化重装系统
- windows8u盘重装系统步骤 win8系统U盘重装教程
- win10重装系统后没有硬盘 Win10重装系统后硬盘找不到怎么办
- macu盘重装win10系统步骤 Mac U盘安装Win10详细教程
- 利用u盘怎样重装电脑系统 台式电脑如何使用U盘重装系统步骤
- win10如何不让软件安装到c盘 禁止C盘安装软件的设置步骤
- 惠普m1136打印机驱动无法安装 hp m1136打印机无法安装win10驱动解决方法
- 清华同方电脑怎么用u盘重装系统 清华同方电脑u盘重装win10系统教程
- 运行内存可以做u盘吗 内存卡能否做启动盘
- 笔记本电脑 拆键盘 笔记本键盘安装教程
- 怎样看excel是哪个版本 怎么查看我电脑安装的Excel版本
系统安装教程推荐
- 1 运行内存可以做u盘吗 内存卡能否做启动盘
- 2 win10安装怎么安装telnet win10系统telnet客户端使用指南
- 3 电脑怎么下载腾讯游戏 电脑腾讯游戏平台安装教程
- 4 word怎么卸载重装 office卸载不干净重装失败怎么办
- 5 电脑怎么删除未安装的安装包 电脑安装包删除方法
- 6 win10怎么安装net framework 3.5 win10系统安装.NET Framework 3.5详细步骤
- 7 360如何重装win10系统 如何使用360重装Win10系统
- 8 电脑无可用音频设备 电脑显示未安装音频设备怎么办
- 9 win7能装2020ps吗 win7系统如何安装PS2020
- 10 声卡安装好了没声音 安装了声卡驱动却没有声音怎么办