win10关闭程序自动更新 关闭Windows10系统应用软件自动更新的步骤
Windows10系统应用软件的自动更新功能在日常使用中可能会给用户带来不便,而关闭该功能则能有效解决这一问题,为了帮助用户更好地掌握如何关闭Windows10系统应用软件的自动更新,本文将介绍具体的步骤和操作方法。只需按照以下简单的指引,用户便能轻松关闭自动更新,从而在使用系统应用软件时更加自由和灵活。接下来我们将详细解释每个步骤,并提供一些实用的技巧和注意事项,以确保操作的顺利进行。无论您是对电脑了解较少还是技术水平较高的用户,都能从本文中获得帮助,使您的Windows10系统更加符合个人需求。
具体方法:
1.win10关闭程序自动更新
首先查看任务栏有没有【应用商店】图标,如果没有。点击系统桌面左下角的【开始】,在开始屏幕中找到【应用商店】图标,右键点击【应用商店】,在右键菜单中点击:更多 - 固定到任务栏(方便以后使用应用商店);
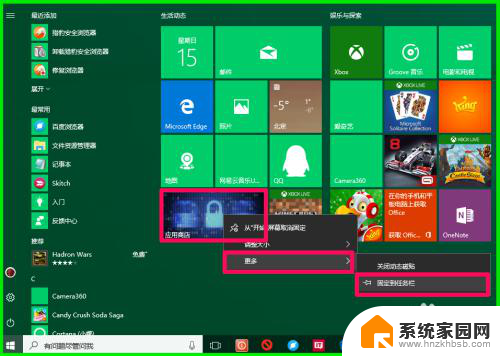
2.点击任务栏的应用商店图标,打开应用商店,点击本机登录头像图标;
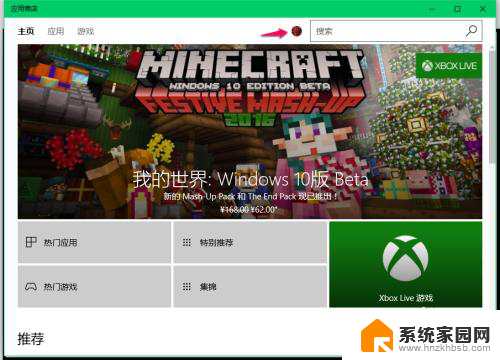
3.在下拉菜单中点击【设置】;
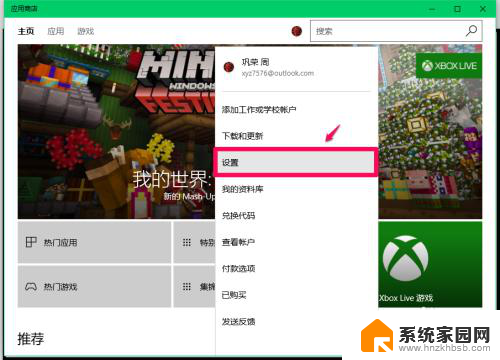
4.在应用商店的设置窗口中,可以看到:应用更新 - 自动更新应用的【开关】处于【开】的位置,点击开关;
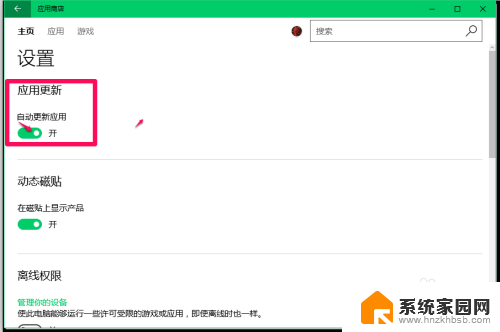
5.点击开关,使应用商店设置的应用更新 - 自动更新应用的【开关】处于【关】的位置;
这样操作以后,就关闭了应用程序自动更新。
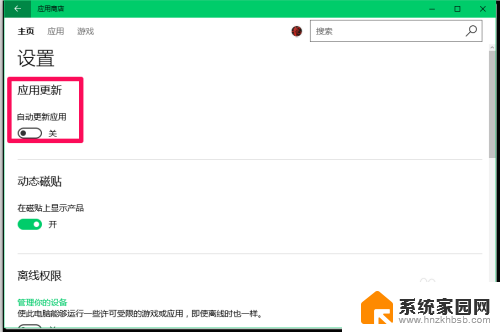
6.另外,我们在应用商店下载的软件保存在哪里呢?
windows10系统在应用商店下载、安装软件时,默认安装在C:\program Files\WindowsApps文件夹中(隐藏文件夹),如果应用软件安装较多,则会占用系统C盘较大的空间而导致系统C盘臃肿,空间不足。
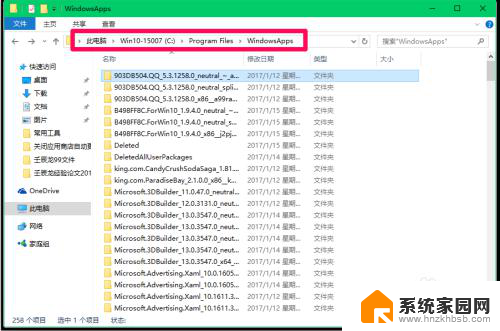
7.我们可以把在应用商店下载的软件保存到其它磁盘,避免系统C盘空间不足。
进入Windows 设置,点击【系统】;
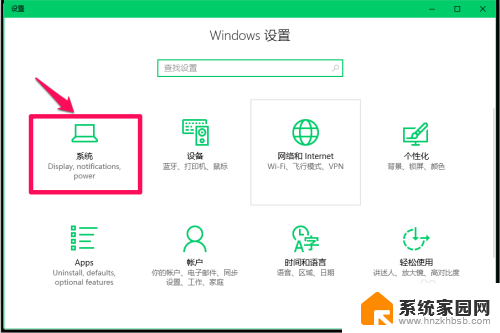
8.点击系统设置窗口左侧的【存储】,在其对应的右侧窗口中找到并点击:更改新内容的保存位置;
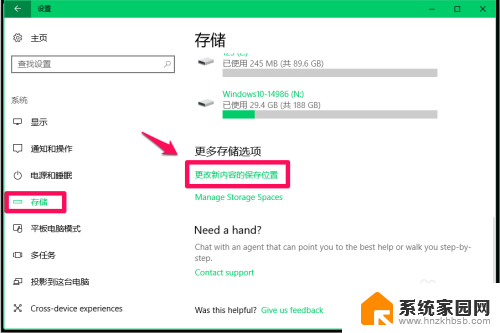
9.在打开的更改新内容的保存位置窗口中,我们看到:
新的应用将保存到 - 此电脑(C:);
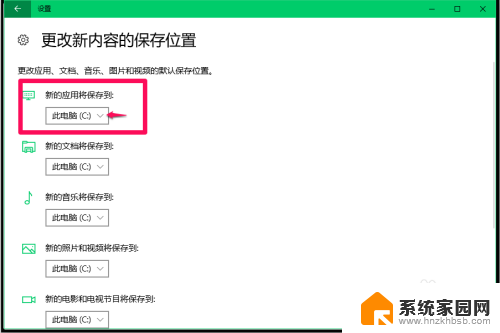
10.点击:新的应用将保存到 - 此电脑(C:)栏中的“v”,在下拉菜单中选择非系统盘如:软件(H:);
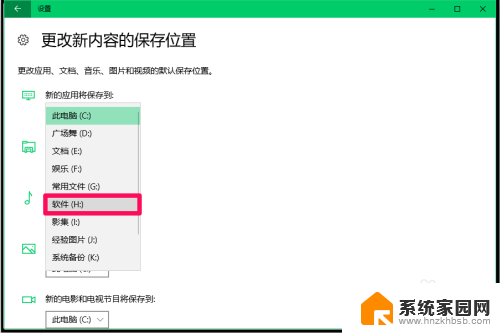
11.然后点击:应用(注意:如何没有点击应用,则选择设置无效);
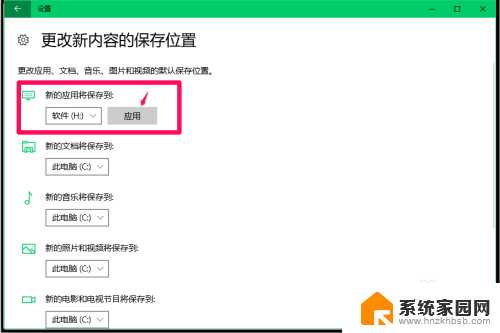
12.通过运行后,现在正式确定新的应用将保存到 - 此电脑(H:),退出。
此即:更改应用商店下载软件保存路径的方法。
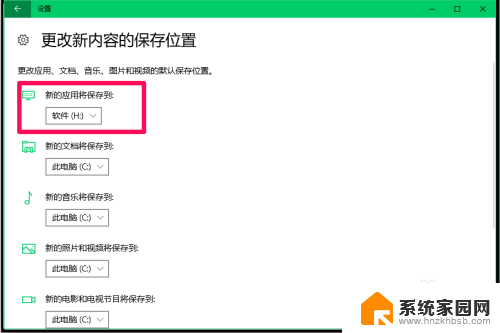
13.以上主要阐述的是:win10关闭程序自动更新,亲测有效,供朋友们参考使用。
以上就是如何关闭win10程序自动更新的全部内容,如果您遇到了相同的问题,请参考本文中介绍的步骤进行修复,我们希望这些信息对您有所帮助。
win10关闭程序自动更新 关闭Windows10系统应用软件自动更新的步骤相关教程
- 如何关闭win10系统自动更新软件 Win10 自动更新关闭方法 Dism
- 如何不让软件自动更新 Windows10系统关闭应用程序自动更新的方法
- win10禁用自动更新驱动 如何关闭Windows 10自动更新驱动程序
- 4步彻底关闭windows10自动更新 win10如何关闭自动更新
- 怎么关闭电脑系统自动更新 win10系统如何手动关闭自动更新
- win10系统永久关闭自动更新 win10系统自动更新关闭方法
- windows10自动更新永久关闭方法 永久关闭Win10自动更新教程
- 怎么关掉系统自动更新 win10系统如何关闭自动更新
- 电脑禁止单个app自动更新 Windows10系统关闭应用程序自动更新方法
- 怎样关掉电脑自动更新 Win10系统如何关闭自动更新
- 电脑网络连上但是不能上网 Win10连接网络显示无法连接但能上网的解决方法
- win10无线网密码怎么看 Win10系统如何查看已连接WiFi密码
- win10开始屏幕图标点击没反应 电脑桌面图标点击无反应
- 蓝牙耳机如何配对电脑 win10笔记本电脑蓝牙耳机配对方法
- win10如何打开windows update 怎样设置win10自动更新功能
- 需要系统管理员权限才能删除 Win10删除文件需要管理员权限怎么办
win10系统教程推荐
- 1 win10和win7怎样共享文件夹 Win10局域网共享问题彻底解决方法
- 2 win10设置桌面图标显示 win10桌面图标显示不全
- 3 电脑怎么看fps值 Win10怎么打开游戏fps显示
- 4 笔记本电脑声音驱动 Win10声卡驱动丢失怎么办
- 5 windows查看激活时间 win10系统激活时间怎么看
- 6 点键盘出现各种窗口 如何解决Win10按键盘弹出意外窗口问题
- 7 电脑屏保在哪里调整 Win10屏保设置教程
- 8 电脑连接外部显示器设置 win10笔记本连接外置显示器方法
- 9 win10右键开始菜单没反应 win10开始按钮右键点击没有反应怎么修复
- 10 win10添加中文简体美式键盘 Win10中文输入法添加美式键盘步骤