共享文件windows无法访问,没有权限访问 访问共享文件夹提示权限不足
共享文件windows无法访问,没有权限访问,在日常使用Windows操作系统时,我们经常会遇到共享文件无法访问的问题,甚至在尝试访问共享文件夹时会遭遇权限不足的提示,这种情况常常让我们感到困惑和苦恼。毫无疑问共享文件在现代社会中起着重要的作用,它使得多人协作变得更加便捷高效。当我们无法顺利访问共享文件时,我们往往会陷入一种无奈和束手无策的境地。为什么会出现这样的问题?如何解决这些访问权限的限制呢?本文将探讨这些问题,并提供一些解决方案,帮助您顺利访问共享文件夹。
方法如下:
1.不在同一个工作组。其实现在大多数共享文件夹访问不了并不是基础设置有问题或者权限有问题,而是电脑默认的工作组不是同一个导致的。在桌面找到计算机,在其上方点击右键,在弹出的菜单中点击属性。
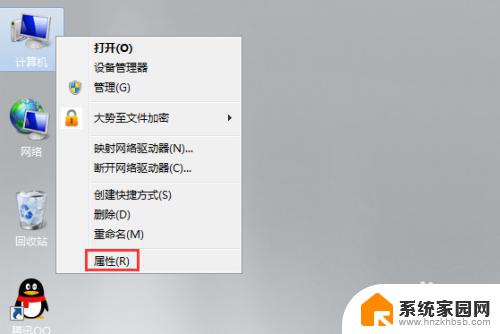
2.在系统窗口左侧找到并点击高级系统设置。
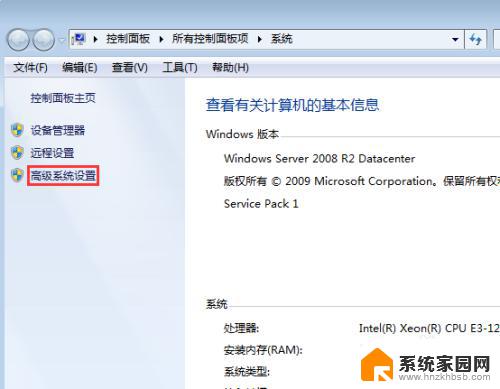
3.在系统属性窗口上方找到并点击计算机名选项卡,在该选项卡下方找到并点击更改。
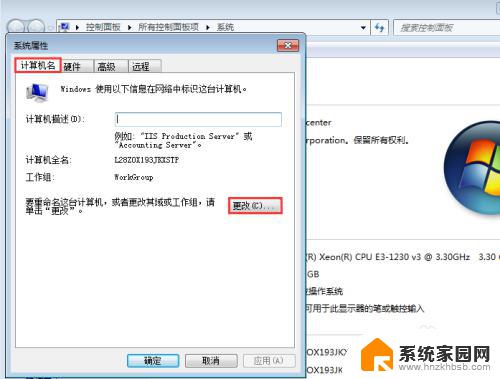
4.在计算机/域更改窗口下方找到工作组,然后把组名修改成一样的,最后依次点击确定即可。这时候再试试是不是已经可以访问了?
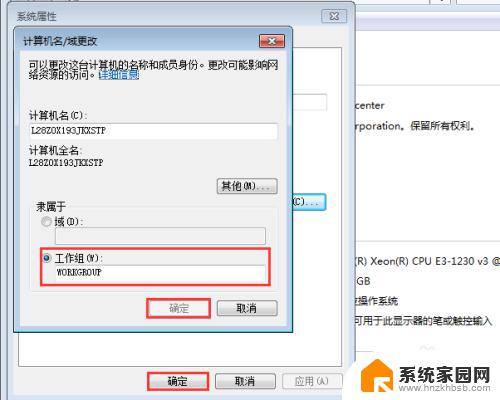
5.该共享文件夹的权限设置可能有问题。在该共享文件夹的上方点击右键,在弹出的菜单中点击属性。
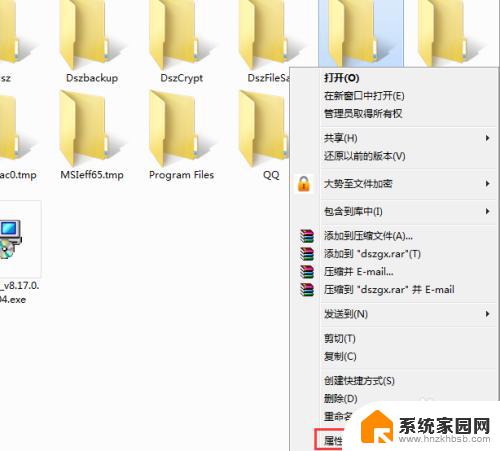
6.在属性窗口上方点击共享选项卡,在该选项卡下方找到并点击高级共享。
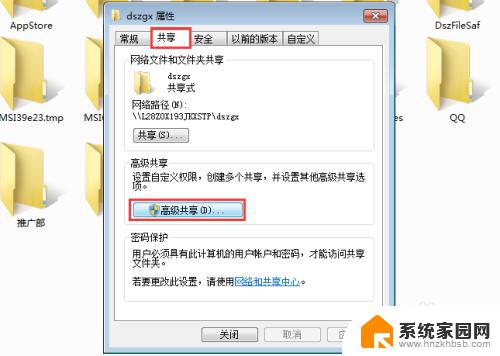
7.在高级共享窗口下方找到并点击权限,在弹出的窗口下方勾选完全控制即可,然后依次点击确定返回。
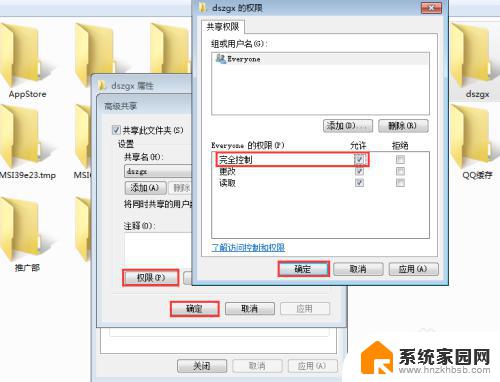
8.对于局域网中安装了共享文件管理系统的企业来说,应该不会出现共享文件无法访问或者访问权限不足的情况,下面小编来列出具体的设置方法。百度下载大势至局域网共享文件管理系统,解压并找到SharedFileMonitor_V14.0.exe这个安装文件,双击安装,安装根据提示进行。
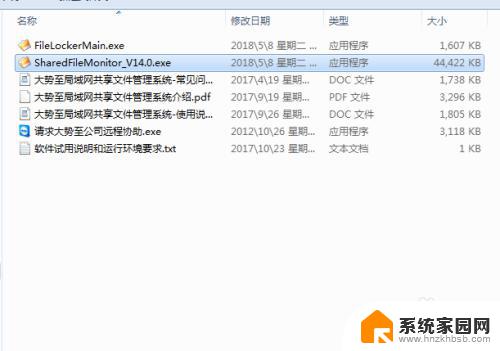
9.安装完成后返回电脑桌面,找到该系统的桌面快捷方式,双击打开,在登录框中根据提示输入初始账号和密码,点击确定。
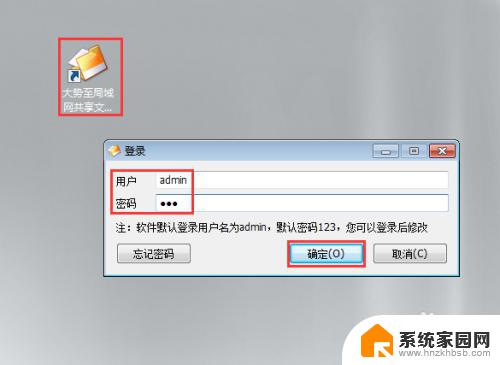
10.在主界面上方找到并点击启动保护,在弹出的驱动安装窗口中点击安装,最后在弹出的窗口中点击确定。
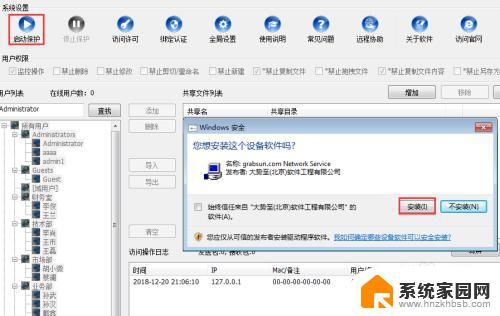
11.在下方共享文件列表中选中需要访问的共享文件,在左侧用户列表中选中所有用户。然后点击添加,根据部门输入分组名称,最后点击确定,通过这种方式把所有的部门分组创建出来。
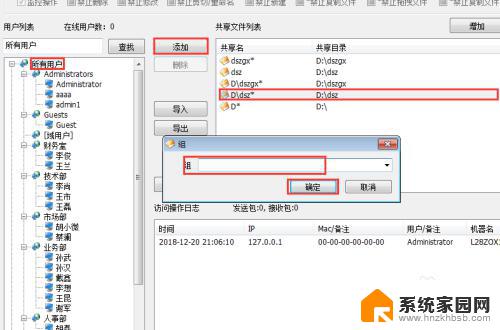
12.选中刚刚新建的分组,再次点击添加,在弹出的窗口中勾选同时添加到系统用户,再根据提示输入用户的名称和密码,点击确定。通过这种方式把每个部门分组的员工添加完成。
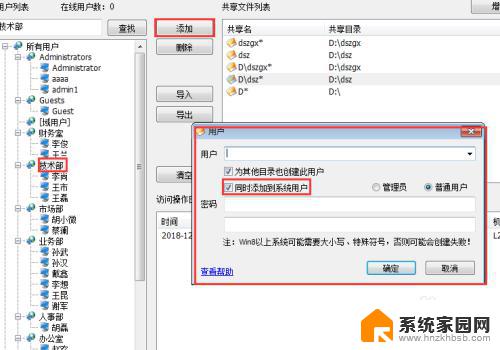
13.选中任意需要访问该共享文件夹的用户,确保上方用户权限中的禁止读取没有勾选,其他根据需要勾选,全部用户设置完成后即可。
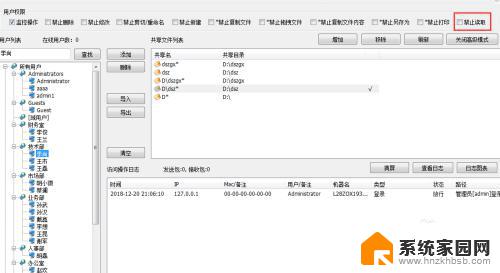
14.把步骤8中解压的FileLockerMain.exe这个安装文件,安装到每台局域网中的主机上去。双击即可自动安装,待安装完成后使用快捷键alt+F5唤出登录窗口,根据提示输入初始密码,点击确定。
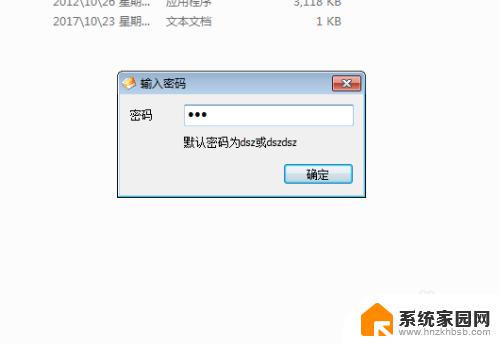
15.根据打开的窗口提示输入共享文件服务器的ip地址,点击保存。该客户端会与服务器端建立连接,这时候什么其他的都不需要设置就可以直接访问目标共享文件夹了,哪怕跨网段也可以访问的。最后点击隐藏即可。
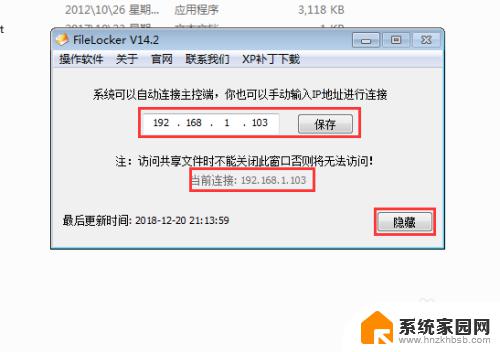
以上就是文件共享时出现的windows无法访问,没有权限访问的全部内容,如果您也遇到了同样的问题,请参考本文提供的方法来解决,希望这能对您有所帮助。
共享文件windows无法访问,没有权限访问 访问共享文件夹提示权限不足相关教程
- 文件共享无法访问没有权限 访问共享文件夹提示没有权限怎么办
- 网络共享显示没有权限访问 如何解决局域网共享文件夹无权限访问
- 共享的文件夹无权访问怎么办 解决局域网共享文件夹访问权限问题
- 共享提示没有访问权限请与管理员联系 如何联系网络管理员解决权限访问问题
- 无权访问共享文件夹 请与管理员联系怎么办 如何联系网络管理员解决访问权限问题
- windows没有权限访问该项目 解决项目访问权限问题的建议
- 无法访问电脑共享文件 无法设置共享文件夹权限的解决方案
- 电脑共享文件夹无法访问 无法设置共享文件夹怎么办
- 局域网共享无法访问您可能没有权限使用 联系网络管理员解决权限问题
- 电脑文件夹共享怎么设置 电脑共享文件夹访问控制设置
- 手机锁屏壁纸在哪里设置 如何设置手机锁屏壁纸
- 电脑频繁闪屏是什么原因 电脑显示器闪屏可能的原因及解决方法
- 电脑怎么设置登陆密码 电脑开机密码设置方法
- 演讲者模式ppt PPT演讲者模式的操作方法
- xls如何清空表格 EXCEL如何清除工作表数据
- 联想笔记本电脑在哪里看内存 联想笔记本如何查看RAM容量
电脑教程推荐