如何设置外接显示器 笔记本外接显示器设置步骤
更新时间:2023-12-03 17:43:55作者:xiaoliu
在这个数字化时代,外接显示器成为越来越多人办公和娱乐的必备设备,无论是为了扩大工作区域,提升显示效果,还是享受更大的视觉享受,外接显示器都能满足我们的需求。对于一些初次接触外接显示器的人来说,可能会感到有些困惑,不知道如何正确设置。接下来我们就来介绍一下如何设置外接显示器的步骤,让你轻松掌握这项技能。
步骤如下:
1.首先打开笔记本,使用hdmi线或者是vga线。连接笔记本与显示器,现在的显示器都是支持这两种模式的

2.进入到电脑中,控制面板\所有控制面板项\显示\屏幕分辨率 进行设置,首先点击检查按钮,检测出笔记本显示器与外置显示器
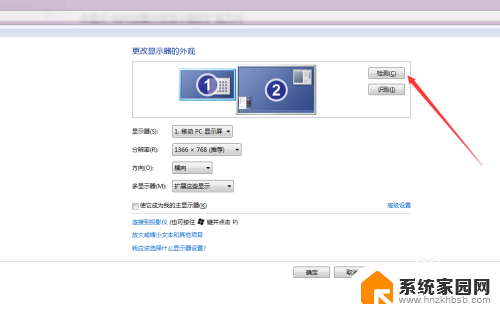
3.然后点击点击检测按钮,确定哪个显示器是1,哪个显示器是二,这对下一步很重要
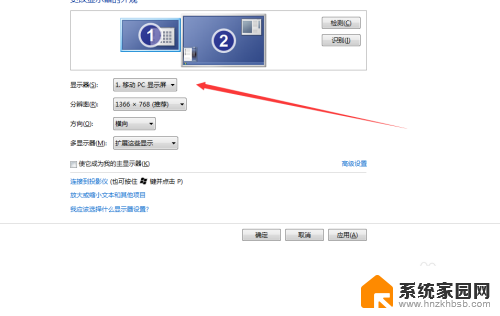
4.选择显示器为:1、移动pc显示屏,如果可以设置分辨率,可以选择您外接显示器适合的分辨率
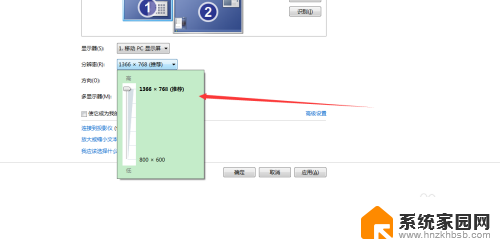
5.选择多显示器的模式,有只在1显示器上显示。有只在2显示器上显示,还有很多朋友喜欢选择扩展显示器,点击应用就可以了
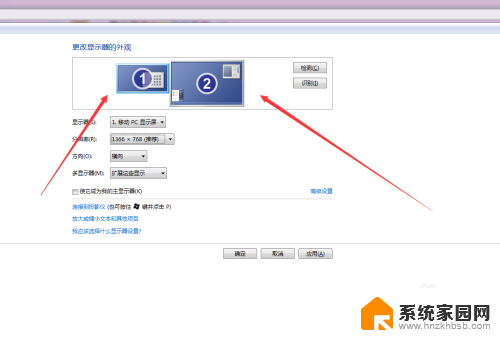
以上是如何设置外接显示器的全部内容,如果您遇到这种情况,请按照小编的方法进行解决,希望这些方法能帮助到您。
如何设置外接显示器 笔记本外接显示器设置步骤相关教程
- 显示器连接笔记本 笔记本电脑外接显示屏设置步骤
- 怎么给笔记本电脑外接显示器 笔记本外接显示器设置步骤
- 笔记本 外接显示器 笔记本外接显示器分辨率调整方法
- 外接屏幕怎么调分辨率 笔记本连接外接显示器分辨率设置
- 如何连接笔记本和显示屏 笔记本电脑外接显示屏设置方法
- 笔记本外接显示器盖上 笔记本连接显示器能盖上电脑吗
- 笔记本屏幕有问题外接显示器能显示吗 笔记本屏幕坏了可以用外接显示器吗
- 显示屏接笔记本电脑 笔记本电脑外接显示屏怎么设置
- 笔记本显示屏可以当外接显示器吗 笔记本电脑外接显示屏连接方法
- 笔记本外接显示器能合上吗 笔记本连接外接显示器时能否盖上盖子
- win家庭版怎么恢复系统 怎样恢复笔记本电脑系统
- mac怎样转换windows 苹果电脑怎么切换到windows系统
- 苹果电脑如何抹掉windows系统 Mac怎么彻底卸载Windows系统
- windows sonic有什么用 Windows Sonic音效是什么
- 怎样不让windows自动更新软件 笔记本电脑自动更新关闭教程
- windows如何关闭软件开机启动 电脑开机启动软件关闭方法
电脑教程推荐
- 1 windows系统清理c盘 Windows 清理C盘的技巧
- 2 小米突然不能快充怎么办 小米手机快充失效原因
- 3 login用户名和密码 电脑忘记用户名和密码怎么办
- 4 手机屏幕怎么设置一直亮 手机屏幕常亮设置方法
- 5 远程计算机不接受连接怎么设置 如何处理远程计算机不允许连接
- 6 windows十的截图怎么 笔记本电脑如何截屏图片
- 7 关机命令shutdown -s -t Windows关机命令 shutdown /p
- 8 日记本密码锁忘记密码怎么开 密码日记本忘记密码解决办法
- 9 手机如何更改照片的像素和大小 手机图片像素大小调整教程
- 10 移动云盘个人空间怎么清理 中国移动云盘如何清理缓存