电脑连不到打印机 电脑和打印机无法通信怎么办
更新时间:2024-02-04 17:42:08作者:yang
电脑和打印机是我们日常办公和学习中不可或缺的工具,当电脑无法连上打印机或两者无法通信时,这无疑会给我们带来一定的困扰,无论是在家中还是在办公室,这种问题都可能发生。当电脑无法连到打印机,或者电脑和打印机无法通信时,我们应该如何解决呢?在本文中我们将探讨一些常见的解决方法,希望能够帮助您解决这一问题。
步骤如下:
1.点击管理。
在桌面上找到“我的电脑”或者是“此电脑”,然后选中这个图标,右键单击,在弹出的菜单中选择“管理”。

2.找到“本地用户和组”。
点击管理之后,进入了计算机管理的界面,在系统工具下面,有一个“本地用户和组”,点击它。
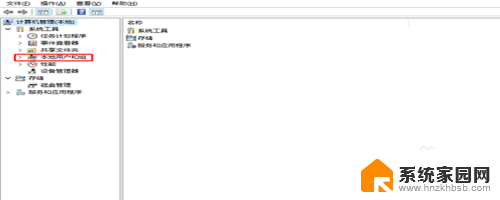
3.选择Guest。
展开“本地用户和组”,在下面有一个“用户”的选项,点击用户,然后再右侧选择“Guest”。
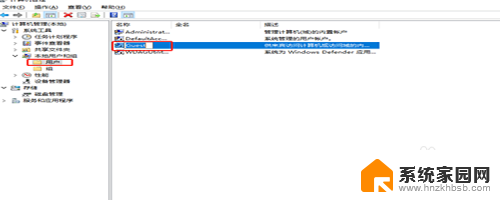
4.属性设置。
选择了Guest之后,右键单击选择“属性”。进入属性窗口中,找到“账户已禁用”,这个选项默认是打上勾的,我们将这个勾去掉。
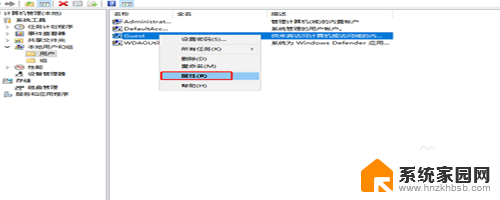
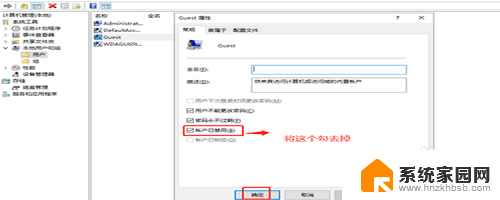
5.设备和打印机。
在开始菜单那里找到进入控制面板的入口,进入控制面板的主界面,在主界面里面找到“设备和打印机”。

6.添加打印机。
进入设备和打印机的主界面,在顶部找到“添加打印机”。在弹出的搜索界面里,点击“我找的打印机未列出”
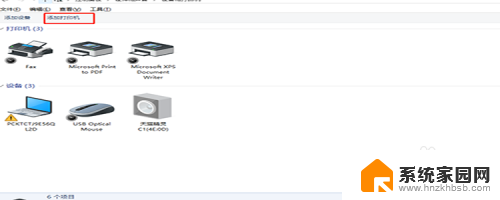
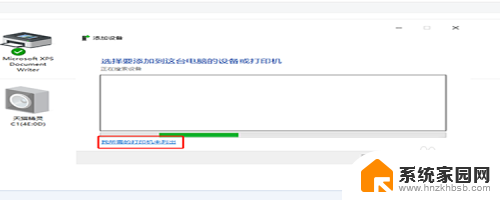
7.选择打印机。
选择按“按名称选择打印机”,点击右边的“浏览”。这时候会发现周边的电脑,点击连接着打印机的电脑,选择电脑里面的打印机即可。
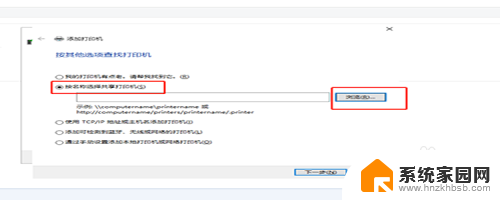
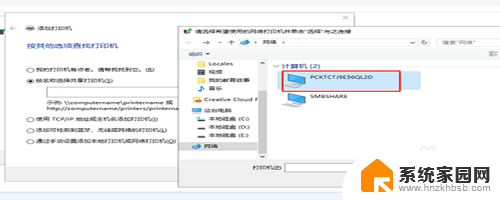
以上是电脑无法连接到打印机的全部内容,如果有不清楚的用户,可以参考以上小编的步骤进行操作,希望对大家有所帮助。
电脑连不到打印机 电脑和打印机无法通信怎么办相关教程
- 新电脑连不上打印机是什么原因 电脑和打印机无法正常通信怎么办
- 电脑与打印机连接不上怎么办 打印机无法与电脑通信怎么办
- 电脑连接打印机脱机了怎么办 打印机脱机无法打印怎么办
- 电脑连接到打印机但是无法打印 为什么电脑和打印机连接后无法打印文件
- 电脑里找不到打印机设备 电脑无法识别打印机怎么办
- 无法通过网络连接到打印机怎么办 打印机无法通过网络通信的解决方案
- 电脑怎么通过网络连接打印机 电脑如何连接无线打印机
- 电脑连打印机咋连 如何通过USB线连接电脑和打印机
- 0×0000011b无法连接打印机 打印机无法连接电脑怎么办
- 打印机电脑连不上怎么办 网络打印机连接不上怎么办
- 台式电脑连接hdmi 电脑连接显示器的HDMI线怎么插
- 电脑微信怎么在手机上退出登录 手机怎么退出电脑上的微信登录
- 打开检查作业 如何使用微信小程序检查作业
- 电脑突然要求激活windows 如何解决电脑激活Windows问题
- 电脑输入密码提示错误 电脑密码输入正确却提示密码错误
- 电脑哪个键关机 电脑关机的简便方法是什么
电脑教程推荐