win10专业版wifi功能没了 win10电脑wifi功能消失怎么解决
最近有用户反映在使用Win10专业版系统时,突然发现WiFi功能消失了,导致无法连接网络,这个问题可能是由于系统更新或者驱动问题所致。在遇到这种情况时,用户可以尝试重新安装WiFi驱动程序或者更新系统补丁来解决问题。也可以尝试重启电脑或者在设备管理器中查看网络适配器是否正常。希望以上方法能帮助到遇到这一问题的用户。
win10专业版wifi功能没了
方法一:
1、使用鼠标点击桌面左下角的“开始”图标,在弹出的开始菜单窗口左侧点击“设置”按钮。
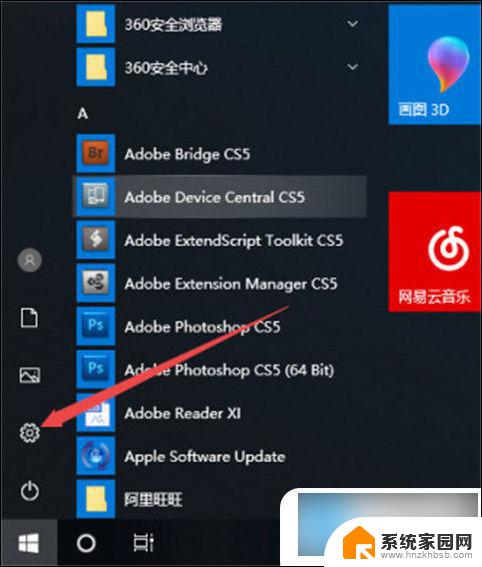
2、在打开的Windows设置窗口中点击“个性化”这一项。
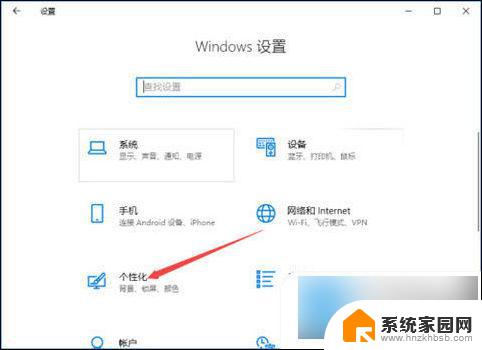
3、在个性化设置界面左侧的菜单中点击“任务栏”这一项。
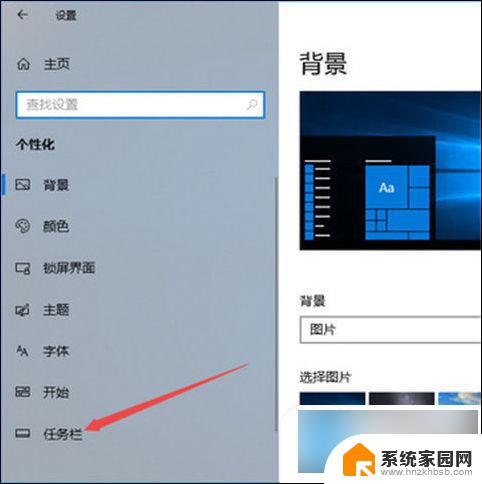
4、之后在右侧点击“选择哪些图标显示在任务栏上”。
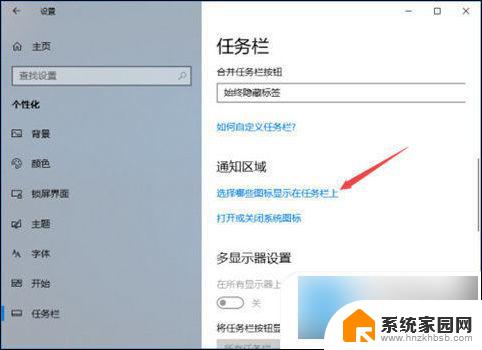
5、如下图所示,在列表中找到【网络】这一项,点击其后面的开关将其开启就可以了。
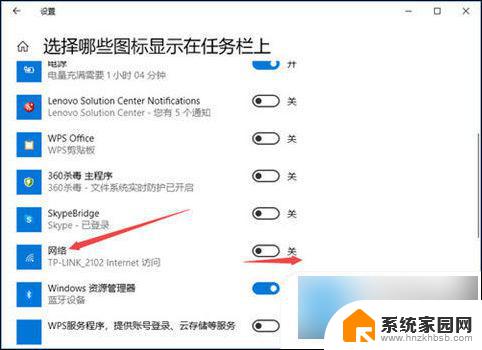
6、此时我们已经成功将网络显示重新开启了,这时候电脑右下角应该就可以重新看到wifi图标了。
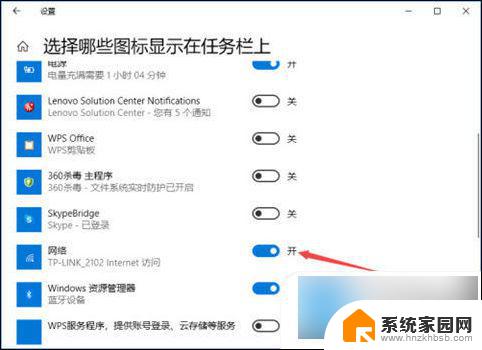
方法二:
1、点击桌面右下角的windows defender图标,此时上面会有个黄色感叹号。
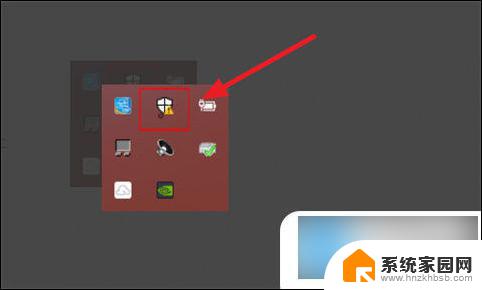
2、打开windows defender安全中心,随后进入“设备性能和运行状况”。再点击“设备驱动程序”中的“打开疑难解答程序”。
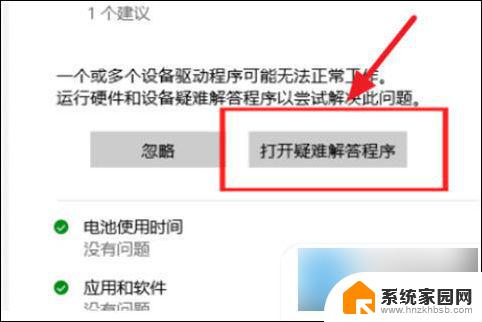
3、通过疑难解答即可自动修复系统无线网卡驱动的问题。
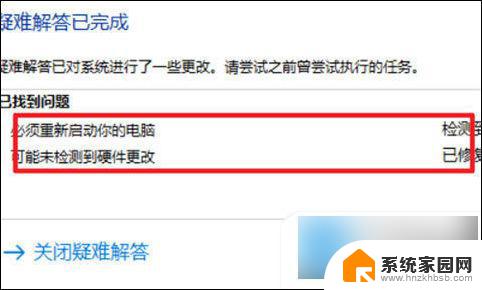
4、最后即可看到黄色图标变成绿√,wifi功能也恢复了。
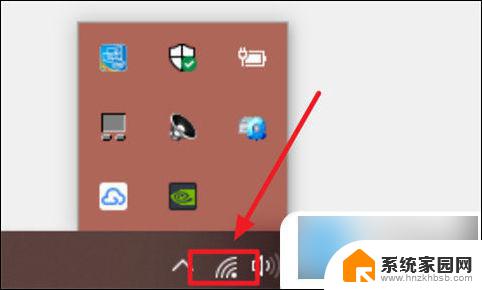
以上就是关于win10专业版wifi功能消失的全部内容,如果你也遇到了相同的情况,可以按照以上方法来解决。
win10专业版wifi功能没了 win10电脑wifi功能消失怎么解决相关教程
- win10wifi功能突然消失 电脑wifi功能突然消失
- 华硕win10的wifi功能不见了是什么原因 win10笔记本WiFi功能消失怎么办
- 华硕win10的wifi功能不见了 华硕电脑wifi图标不见了怎么修复
- 笔记本电脑有wifi功能吗 win10系统自带的Wifi如何开启步骤
- win10专业版安全中心消失不见了怎么办 Win10专业版找不到安全中心解决方法
- win10为什么wifi图标不见了 Win10 wifi图标丢失解决方法
- 笔记本取消fn功能键 联想电脑Win10怎么关闭Fn键功能
- win10专业版装了家庭版怎么激活 win10电脑专业版激活教程
- win10电脑连接wifi成功但上不了网怎么办 win10无法上网的解决方法
- 电脑怎么开无线投屏功能 Win10如何开启无线投屏功能
- win10系统还原开机按什么键 电脑一键还原快捷键
- 怎么把一键锁屏添加到桌面 Win10系统桌面右键菜单锁屏快捷功能添加教程
- 打印机共享无法保存设置 win10共享打印机提示无法保存设置怎么解决
- win10电脑控制面板在哪里? win10系统控制面板怎么打开
- 电脑横屏怎么调成竖屏显示 win10怎么调整电脑屏幕方向
- 电脑输入法如何切换简体中文 Windows10输入法简体字设置方法
win10系统教程推荐
- 1 win10设置桌面图标显示 win10桌面图标显示不全
- 2 电脑怎么看fps值 Win10怎么打开游戏fps显示
- 3 笔记本电脑声音驱动 Win10声卡驱动丢失怎么办
- 4 windows查看激活时间 win10系统激活时间怎么看
- 5 点键盘出现各种窗口 如何解决Win10按键盘弹出意外窗口问题
- 6 电脑屏保在哪里调整 Win10屏保设置教程
- 7 电脑连接外部显示器设置 win10笔记本连接外置显示器方法
- 8 win10右键开始菜单没反应 win10开始按钮右键点击没有反应怎么修复
- 9 win10添加中文简体美式键盘 Win10中文输入法添加美式键盘步骤
- 10 windows10怎么关闭开机自动启动软件 Win10开机自动启动软件关闭方法