win11系统分盘方法 win10系统磁盘分区步骤
Win11系统相较于Win10系统在磁盘分区方面有了一定的改进,但是分盘方法依然是一个重要的操作步骤,Win10系统的磁盘分区步骤相对简单,只需打开磁盘管理工具,选择要分区的磁盘,右键点击选择压缩卷即可进行分区操作。而Win11系统则更加智能化,可根据实际需求自动调整分区大小,使用户更加方便快捷地完成磁盘分区操作。
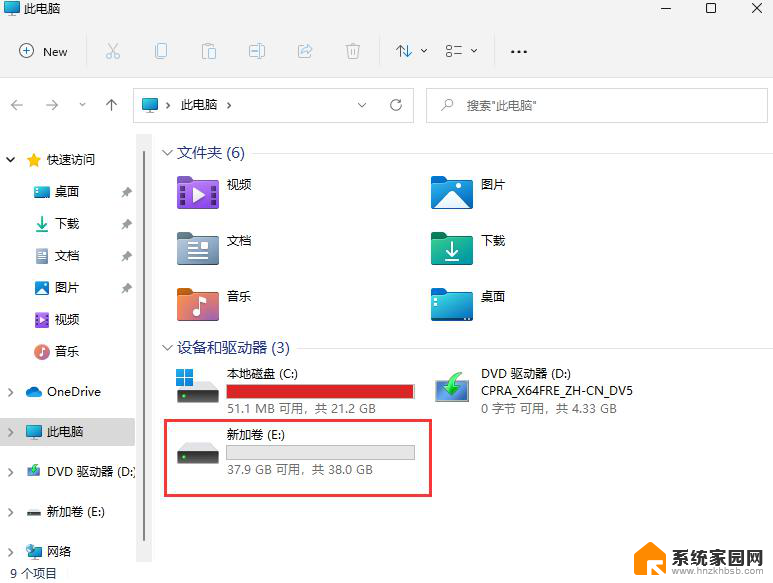
### 1. 使用Windows自带的磁盘管理工具
Windows 10自带的磁盘管理工具提供了直观易用的界面,适合大多数用户。首先,右键点击“此电脑”图标,选择“管理”,进入计算机管理界面。在左侧菜单中点击“磁盘管理”,找到需要分区的硬盘(通常是C盘)。右键点击C盘,选择“压缩卷”,输入希望压缩出的空间大小。压缩完成后,会出现一个未分配的空间。接着,右键点击这个未分配空间,选择“新建简单卷”,按照向导提示完成新分区的创建。
### 2. 使用Diskpart命令
对于熟悉命令行的用户,Diskpart命令提供了更灵活的分区方式。首先,在搜索框中输入“cmd”,右键点击“命令提示符”并选择“以管理员身份运行”。在命令提示符中输入“diskpart”启动Diskpart工具。然后,输入“list disk”列出所有硬盘,使用“select disk X”(X为硬盘编号)选择目标硬盘。接下来,使用“create partition primary size=Y”(Y为新分区大小)创建主分区,并可通过“assign letter=Z”(Z为分区盘符)分配盘符。最后,使用“format fs=ntfs quick”快速格式化分区。
### 3. 使用第三方分区软件
除了系统自带的工具,还有许多第三方分区软件如易我分区大师(EaseUS Partition Master Professional)和MiniTool Partition Wizard等,它们提供了更为强大的分区功能。这些软件通常具有图形化界面,用户可以通过简单的点击和拖拽完成分区操作。例如,在易我分区大师中,用户只需选择未分配空间,设置分区大小、盘符等参数,然后点击“确定”即可创建新分区。
### 注意事项
- 在进行分区操作前,务必备份重要数据,以防数据丢失。
- 分区时应考虑实际需求,合理规划分区大小和数量。
- 对于系统盘(C盘),建议保持足够的空间以确保系统稳定运行。
以上就是win11系统分盘方法的全部内容,还有不清楚的用户就可以参考一下小编的步骤进行操作,希望能够对大家有所帮助。
win11系统分盘方法 win10系统磁盘分区步骤相关教程
- 戴尔笔记本分盘怎么分win11 Win11系统磁盘分区步骤详解
- win11删除磁盘分区 win11删除磁盘恢复分区的方法
- 新硬盘装win11怎么分区 win11系统如何分区硬盘
- win11系统如何创建新磁盘 Win11系统虚拟磁盘创建步骤
- win11 硬盘分区 win11分区硬盘的方法
- 新笔记本电脑分区win11 Windows11新电脑分区步骤及方法详解
- win11开机磁盘100% 修复Windows 11系统中100%磁盘使用率的八种方法
- win11c盘空间太大怎样分出一部分 Win11怎么在电脑上进行磁盘分区
- win11怎么用系统自带的磁盘清理 win11磁盘清理教程
- 设置win11系统托盘显示所有图标 Win11系统托盘图标显示方法
- win11打印机脱机怎么恢复正常打印 打印机脱机怎么调整网络连接
- 启动或关闭windows功能在哪打开 WIN11系统如何启用Windows功能
- win11输入法会导致游戏 Win11输入法游戏冲突解决方法
- win11系统怎样开启电脑的高性能模式 Windows11如何设置高性能模式
- win11磁盘格式化失败 硬盘无法格式化怎么修复
- win11多了个账户 Win11开机显示两个用户怎么办
win11系统教程推荐
- 1 win11磁盘格式化失败 硬盘无法格式化怎么修复
- 2 win11多了个账户 Win11开机显示两个用户怎么办
- 3 电脑有时不休眠win11 win11设置不休眠怎么操作
- 4 win11内建桌面便签 超级便签文本添加
- 5 win11红警黑屏只能看见鼠标 win11玩红色警戒黑屏故障解决步骤
- 6 win11怎么运行安卓应用 Win11安卓应用运行教程
- 7 win11更新打印机驱动程序 Win11打印机驱动更新步骤
- 8 win11l图片打不开 Win11 24H2升级后无法打开图片怎么办
- 9 win11共享完 其他电脑无法访问 Win11 24H2共享文档NAS无法进入解决方法
- 10 win11开启smb文件共享 Win11文件夹共享设置步骤