电脑键盘快捷短语设置 win10输入法快捷短语如何设置
更新时间:2023-09-11 17:13:03作者:xiaoliu
电脑键盘快捷短语设置,如今在数字化时代,电脑键盘已成为我们日常生活中不可或缺的工具之一,而在使用电脑键盘时,掌握一些快捷短语设置对于提高工作效率和操作便利性至关重要。特别是在使用Win10操作系统时,通过设置输入法快捷短语,可以更加方便地输入常用短语、句子或特定内容。如何设置Win10输入法快捷短语呢?在本文中我们将探讨这一问题,并为大家介绍具体的设置方法。无论是日常办公还是个人使用,掌握这些技巧都能够为我们的生活增添一份便利与高效。
步骤如下:
1.在电脑桌面任务栏中找到【输入法标志】。
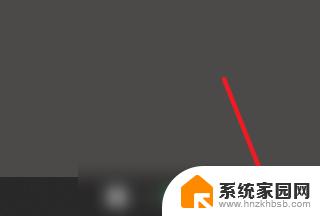
2.单击鼠标右键,点击【用户自定义短语】。
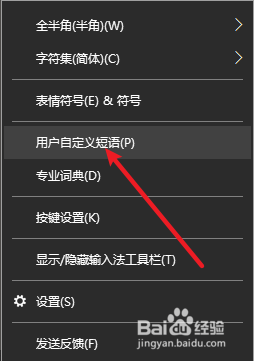
3.在用户自定义短语页点击【添加】。
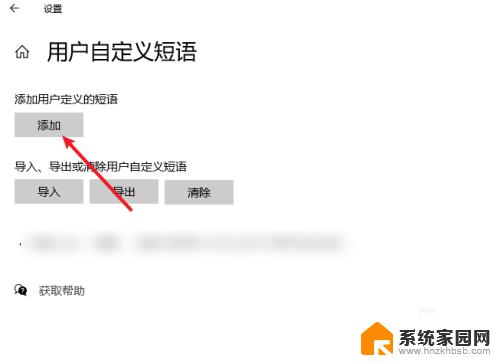
4.按照要求添加短语。
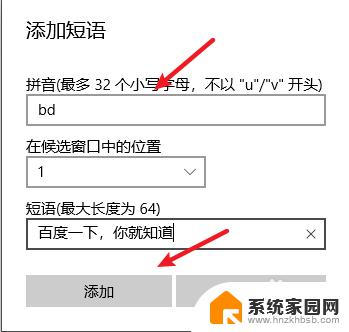
5.自定义短语添加完成。
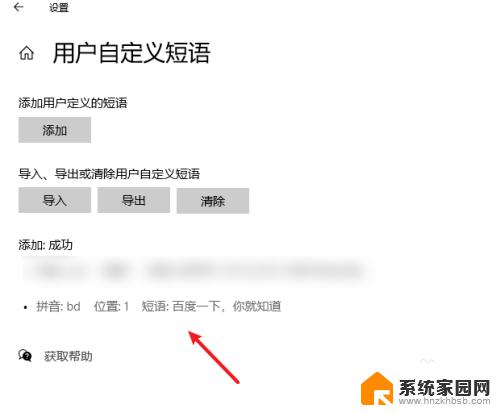
6.输入指定的【拼音】,显示设置的自定义短语。
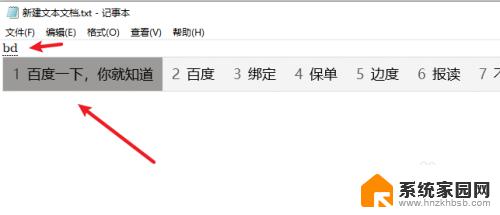
以上就是电脑键盘快捷短语设置的全部内容,如果您遇到相同问题,可以参考本文中介绍的步骤进行修复,希望本文能对您有所帮助。
电脑键盘快捷短语设置 win10输入法快捷短语如何设置相关教程
- 电脑切换输入法快捷键 win10输入法切换快捷键自定义设置
- 电脑打字可以语音输入吗 Win10语音输入快捷键
- 调整输入法快捷键 win10输入法切换快捷键设置教程
- 电脑键盘变快捷键了怎么办 win10键盘设置恢复快捷键方法
- win10输入法怎么切换美式键盘 快捷键设置 Win10如何设置默认输入法为美式键盘
- 切换拼音快捷键 win10输入法切换快捷键设置方法
- 简体转繁体快捷键 Win10自带输入法简繁体切换快捷键设置
- 如何设置电脑截图快捷键 win10截图快捷键设置步骤
- windows输入法全半角快捷键 如何在WIN10中设置输入法的全/半角切换快捷键
- win10改输入法切换键 win10输入法切换快捷键设置指南
- 电脑网络连上但是不能上网 Win10连接网络显示无法连接但能上网的解决方法
- win10无线网密码怎么看 Win10系统如何查看已连接WiFi密码
- win10开始屏幕图标点击没反应 电脑桌面图标点击无反应
- 蓝牙耳机如何配对电脑 win10笔记本电脑蓝牙耳机配对方法
- win10如何打开windows update 怎样设置win10自动更新功能
- 需要系统管理员权限才能删除 Win10删除文件需要管理员权限怎么办
win10系统教程推荐
- 1 win10和win7怎样共享文件夹 Win10局域网共享问题彻底解决方法
- 2 win10设置桌面图标显示 win10桌面图标显示不全
- 3 电脑怎么看fps值 Win10怎么打开游戏fps显示
- 4 笔记本电脑声音驱动 Win10声卡驱动丢失怎么办
- 5 windows查看激活时间 win10系统激活时间怎么看
- 6 点键盘出现各种窗口 如何解决Win10按键盘弹出意外窗口问题
- 7 电脑屏保在哪里调整 Win10屏保设置教程
- 8 电脑连接外部显示器设置 win10笔记本连接外置显示器方法
- 9 win10右键开始菜单没反应 win10开始按钮右键点击没有反应怎么修复
- 10 win10添加中文简体美式键盘 Win10中文输入法添加美式键盘步骤