win10修改硬盘盘符 Win10系统如何修改磁盘盘符的方法
更新时间:2023-09-11 17:11:18作者:yang
win10修改硬盘盘符,在使用Win10系统时,我们经常需要对硬盘的盘符进行修改,因为盘符的设置与我们的文件管理密切相关,正确的盘符设置可以帮助我们更方便地管理文件和数据。Win10系统中如何修改磁盘盘符呢?接下来我们将介绍一种简单的方法,帮助您轻松地修改硬盘的盘符。无论是为了整理文件还是为了更好地管理数据,这个方法都将为您提供便利。
具体步骤:
1.Win10系统磁盘盘符要怎么修改?
2.1、现在我需要把图中的G盘盘符改成E,因为D、G、H这三个盘符是属于一块硬盘的;
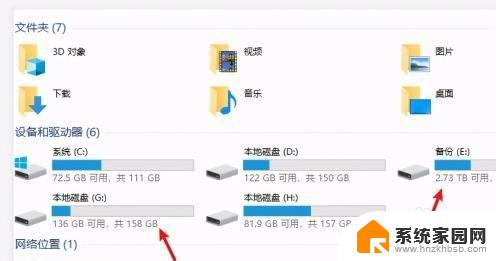
3.2、在桌面上使用鼠标右击【此电脑】的图标,选择【管理】;
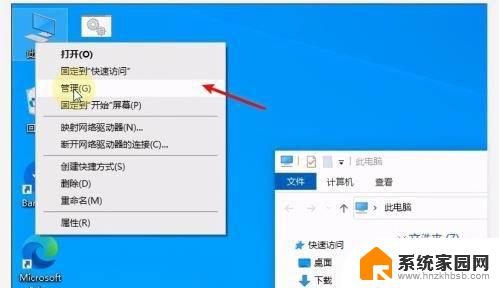
4.3、进入计算机管理窗口,在左侧栏点击【存储】——【磁盘管理】选项;
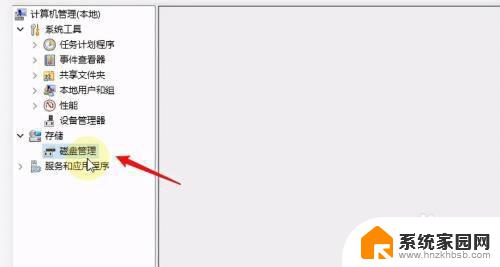
5.4、查看电脑中安排的所有硬盘信息,如图,磁盘0就是需要修改的盘符;
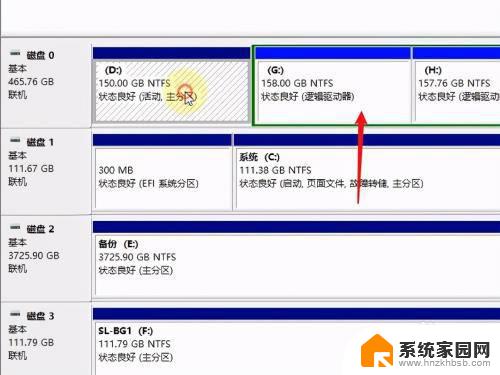
6.5、因为盘符E已经被磁盘2占用了,所以需要先对现在的E盘的盘符进行修改。鼠标右击,选择【更改驱动器号和路径】;
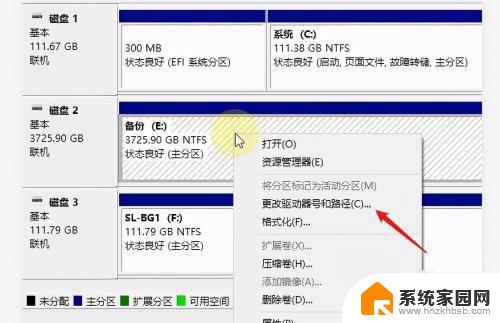
7.6、弹出窗口,点击【更改】按钮。展开下拉列表,为当前盘选择一个新的盘符,点击确定,完成盘符修改;
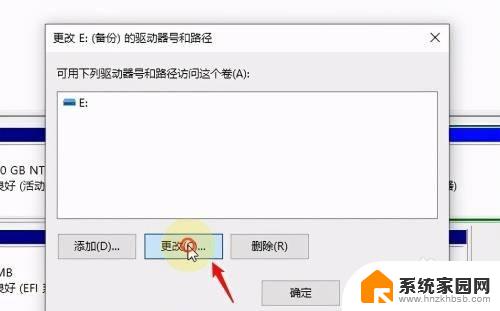
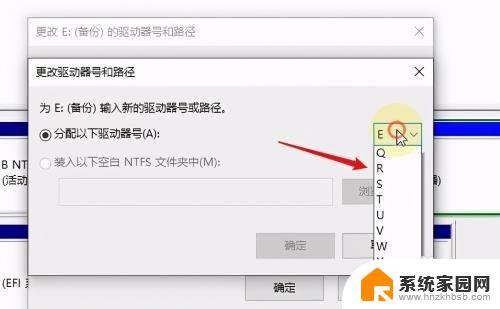
8.现在可以使用同样的方法把G盘改成E盘,期间会有提示“某些依赖驱动号的程序可能无法正确运行”。这是因为如果有程序装到这个盘了,修改盘符,程序可能就无法运行了,所以盘符修改最好在刚刚装好系统之后进行操作。
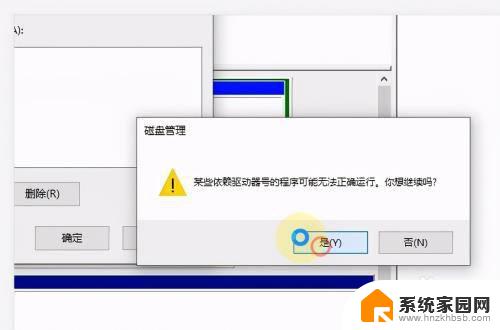
以上是关于win10修改硬盘盘符的全部内容,如果您还有不清楚的地方,可以参考小编的步骤进行操作,希望本文对您有所帮助。
win10修改硬盘盘符 Win10系统如何修改磁盘盘符的方法相关教程
- win10修改盘符顺序 win10修改硬盘盘符方法
- win10修改磁盘空间 win10系统怎么分配磁盘空间大小
- 电脑怎么改磁盘空间 Win10修改磁盘大小的教程
- win10磁道修复 win10系统硬盘坏道修复工具使用方法
- win10磁盘检查工具 如何在 Win10 系统中运行磁盘扫描修复工具
- win10卷标怎么改 Win10磁盘卷标修改错误提示解决方法
- win10系统磁盘怎么加密 win10系统如何给电脑硬盘文件加密
- win10u盘当前只读状态怎么修改 Win10系统u盘写保护解决方案
- 电脑更改磁盘大小 Win10怎么改变磁盘的大小
- win10磁盘红色怎么取消 如何在Windows10中更改磁盘的颜色
- win10开始屏幕图标点击没反应 电脑桌面图标点击无反应
- 蓝牙耳机如何配对电脑 win10笔记本电脑蓝牙耳机配对方法
- win10如何打开windows update 怎样设置win10自动更新功能
- 需要系统管理员权限才能删除 Win10删除文件需要管理员权限怎么办
- win10和win7怎样共享文件夹 Win10局域网共享问题彻底解决方法
- win10系统还原开机按什么键 电脑一键还原快捷键
win10系统教程推荐
- 1 win10和win7怎样共享文件夹 Win10局域网共享问题彻底解决方法
- 2 win10设置桌面图标显示 win10桌面图标显示不全
- 3 电脑怎么看fps值 Win10怎么打开游戏fps显示
- 4 笔记本电脑声音驱动 Win10声卡驱动丢失怎么办
- 5 windows查看激活时间 win10系统激活时间怎么看
- 6 点键盘出现各种窗口 如何解决Win10按键盘弹出意外窗口问题
- 7 电脑屏保在哪里调整 Win10屏保设置教程
- 8 电脑连接外部显示器设置 win10笔记本连接外置显示器方法
- 9 win10右键开始菜单没反应 win10开始按钮右键点击没有反应怎么修复
- 10 win10添加中文简体美式键盘 Win10中文输入法添加美式键盘步骤