excel怎么将数据变成图表 Excel表格数据生成图表的步骤
更新时间:2024-01-01 17:10:12作者:xiaoliu
在现代信息化社会中,数据处理已成为我们日常工作中不可或缺的一部分,而在数据处理的过程中,Excel作为一款功能强大的工具,被广泛应用于各个领域。其中将Excel表格中的数据转化为图表是我们常常需要进行的操作之一。Excel提供了一系列的功能和步骤,使得我们能够轻松地将数据可视化,从而更好地理解和分析数据。本文将介绍Excel如何将数据转化为图表的具体步骤,帮助读者快速掌握这一重要技能。无论是进行数据分析、报告制作还是展示数据趋势,掌握Excel数据生成图表的技巧都将为我们的工作带来极大的便利和效率。
具体步骤:
1.第一步:打开一个需要将数据变成图表的excel表。
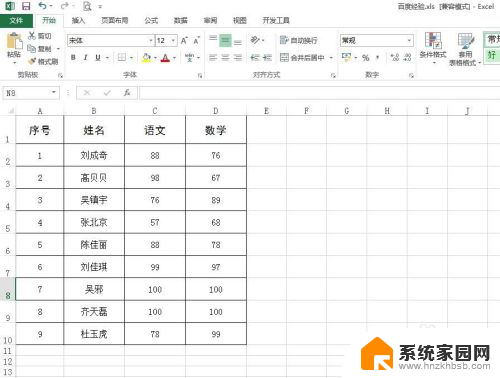
2.第二步:选中需要变成图表的数据,切换至“插入”菜单中。单击红色圆圈标记的符号。
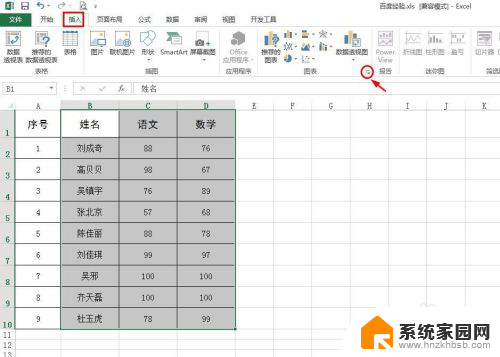
3.第三步:如下图所示,会弹出“插入图表”对话框。
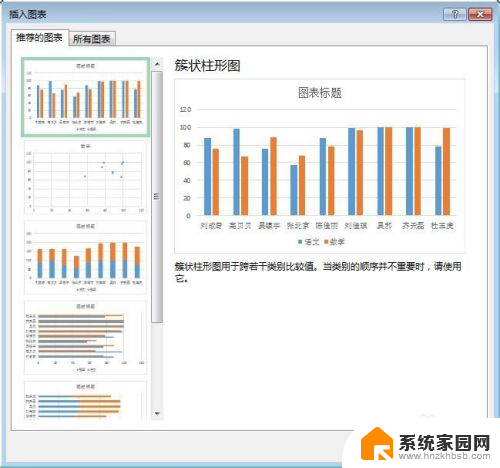
4.第四步:在“插入图表”对话框中,切换至“所有图表”标签页。选择左侧图表类型中的“折线图”,并单击“确定”按钮。
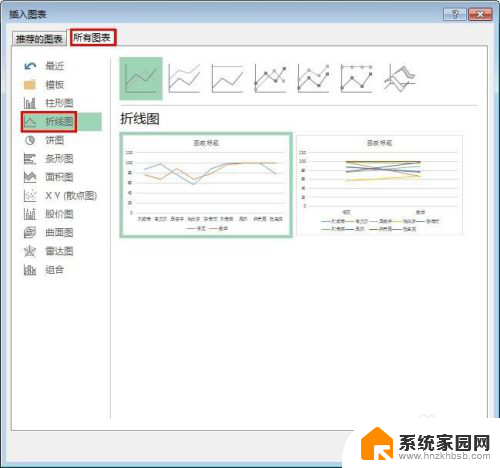
5.第五步:如下图所示,所选数据以图表的形式展示,双击图表的标题,改成自己需要的。
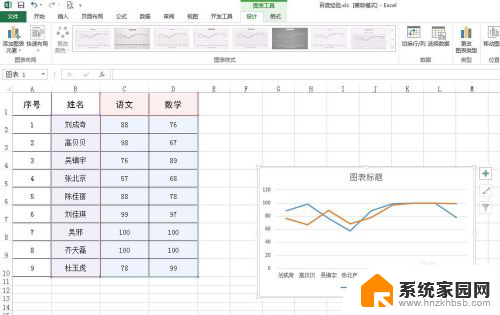
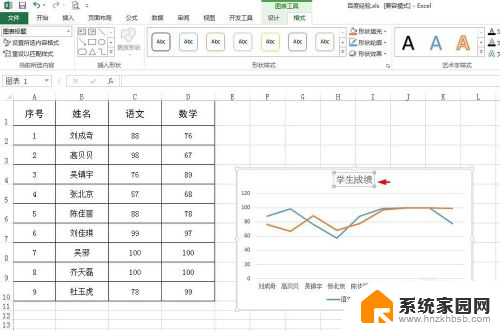
6.第六步:选中图标中的折线,单击鼠标右键选择“添加数据标签”。给折线加上数据标签。
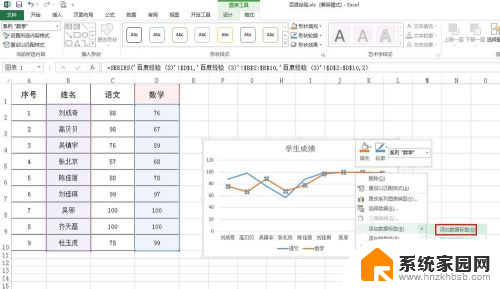
7.数据变图表操作完成,最终效果如下图所示。
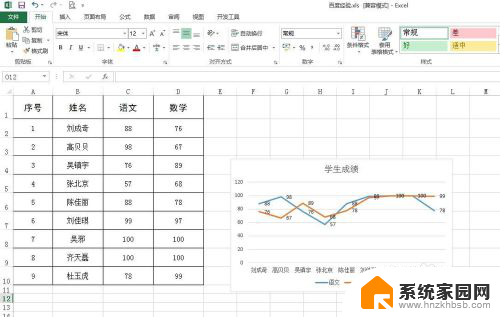
以上就是如何使用Excel将数据转换为图表的全部内容,如果你遇到了相同的情况,请按照我的方法进行处理,希望对大家有所帮助。
excel怎么将数据变成图表 Excel表格数据生成图表的步骤相关教程
- 如何把表格变成图表 Excel表格数据转换图表方法
- excel表格数据怎么复制到word表格里 EXCEL数据导入Word表格
- excel把一个表格的数据录入另一个表 将数据从一个表格导入到另一个表格的步骤
- ppt图表自动更新数据 PPT数据自动更新Excel图表
- wps部分表格变为图表 wps表格中部分数据转图表的方法
- 数据透视表更换数据源 修改数据透视表中的数据源步骤
- excel表格如何汇总多个表格数据 如何在一个EXCEL文件中合并多个工作表数据
- wps怎么退出生成透视数据表 wps透视数据表生成后怎么退出编辑模式
- excel表数据比对怎么操作 Excel数据比对的常见问题解决方法
- 删掉的表格怎么恢复 Excel表格误删数据如何恢复
- 台式电脑连接hdmi 电脑连接显示器的HDMI线怎么插
- 电脑微信怎么在手机上退出登录 手机怎么退出电脑上的微信登录
- 打开检查作业 如何使用微信小程序检查作业
- 电脑突然要求激活windows 如何解决电脑激活Windows问题
- 电脑输入密码提示错误 电脑密码输入正确却提示密码错误
- 电脑哪个键关机 电脑关机的简便方法是什么
电脑教程推荐