win7系统如何设置共享 win7两台电脑如何连接并共享文件
更新时间:2024-04-24 17:10:09作者:jiang
在现代社会中电脑已经成为我们日常生活中不可或缺的工具,而在使用电脑的过程中,文件共享是一项非常重要的功能。针对使用win7系统的用户来说,如何设置文件共享并连接两台win7电脑,是一个常见的问题。本文将介绍win7系统如何设置共享以及两台电脑如何连接并共享文件的方法,希望能够帮助到大家解决这一问题。
具体步骤:
1.点击桌面右下角网络图标。
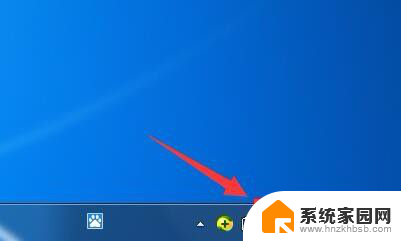
2.点击打开网络和共享中心。
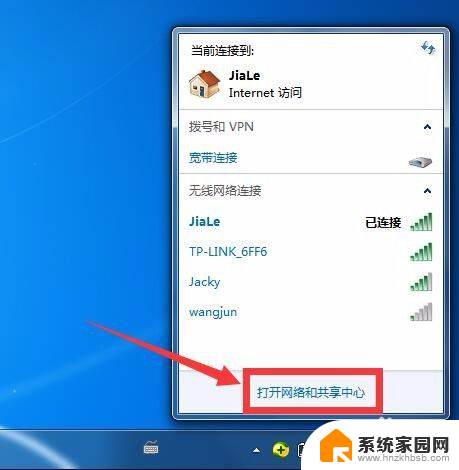
3.点击左侧更改高级共享设置。
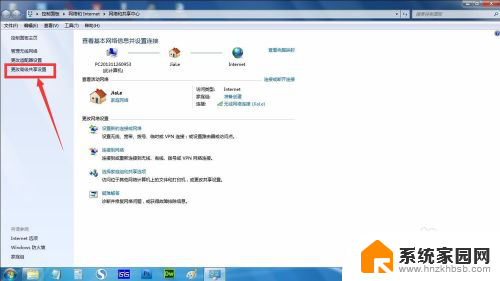
4.选择启用网络发现,启用文件共享,如果想要方便就关闭密码保护共享。保存修改。
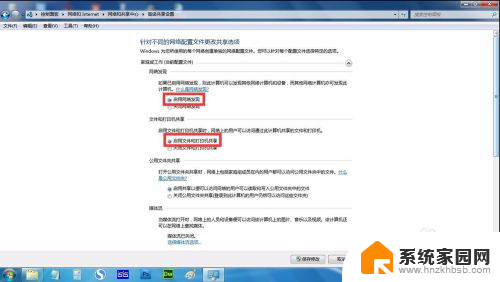
5.回到网络和共享中心,点击Windows防火墙,关闭防火墙。
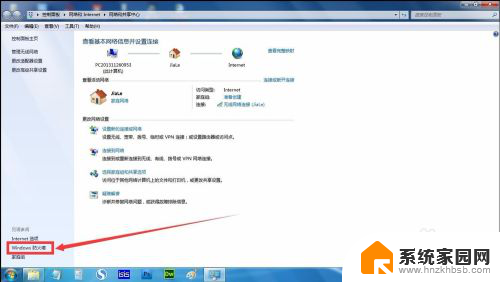
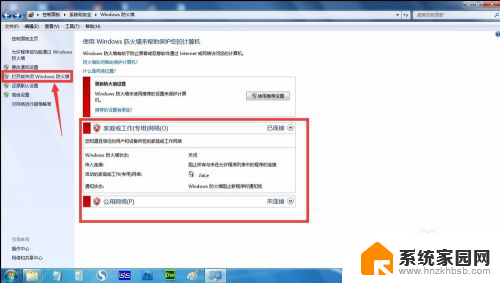
6.右键想要共享的文件夹->属性->共享,点击共享。
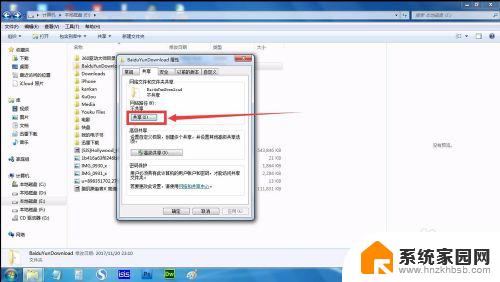
7.单击箭头选择Guest(或者Everyone)用户,单击添加。
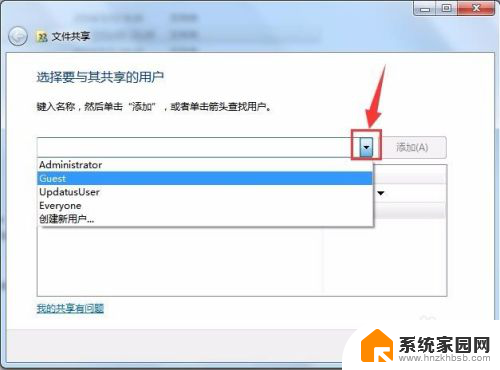
8.单击用户右侧的箭头可以设置访问权限,默认为只读。设置完成,点击共享。
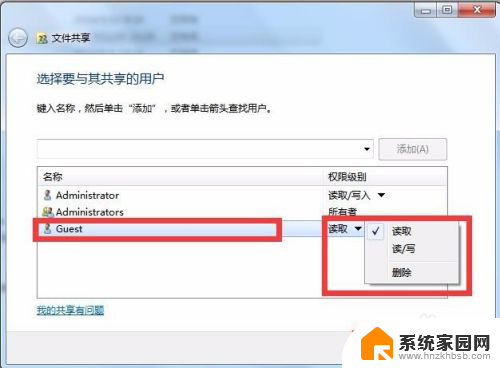
9.此时共享端就设置完成了。在另外一台电脑上,启用网络发现和文件共享(步骤1-4)。就可以看到共享的文件了。
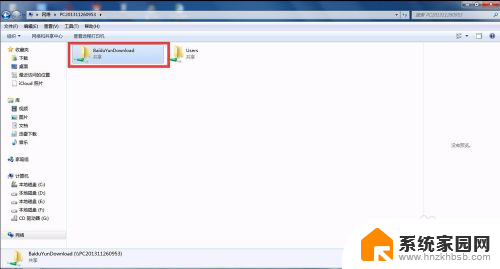
以上就是win7系统如何设置共享的全部内容,若你也遇到同样情况,请参照小编的方法来处理,希望能够对大家有所帮助。
win7系统如何设置共享 win7两台电脑如何连接并共享文件相关教程
- win7电脑共享文件夹怎么设置 Win7如何在局域网内共享文件
- xp连接win7共享 XP系统如何连接Win7共享打印机
- win7 设置共享文件 Win7如何通过家庭组共享文件
- w7如何设置文件共享 WIN7局域网文件共享配置方法
- win7文件夹共享权限设置 如何在Win7上管理局域网共享权限
- windows7共享账户 Win7如何在局域网中分享文件夹并设置账户密码
- windows7怎么共享内网? WIN7如何设置共享文件给局域网其他电脑
- xp系统怎么连接win7共享打印机 xp连接win7共享打印机方法
- xp共享给win7打印机 xp和win7系统如何配置网络打印机共享
- win7 共享文件夹设置 win7网络共享文件夹设置方法
- mac电脑装windows7系统 苹果mac装win7系统详细教程
- windows7可以分屏吗 Win7如何快速分屏设置
- win7自带游戏点了没反应 win7旧版游戏启动无反应如何解决
- wind7第三方软件认不到电脑摄像头 Win7摄像头无法打开怎么办
- win7删除最近打开的文件夹记录 win7清除最近打开文件记录步骤
- win7优盘打不开 u盘设备在win7连接不上怎么办
win7系统教程推荐
- 1 wind7第三方软件认不到电脑摄像头 Win7摄像头无法打开怎么办
- 2 win7优盘打不开 u盘设备在win7连接不上怎么办
- 3 win连蓝牙耳机 win7蓝牙耳机连接步骤
- 4 win7进去安全模式按哪个键 win7进入安全模式的三种方法图解
- 5 笔记本电脑win 7系统激活怎么激活 win7怎么激活密钥
- 6 windows7旗舰版怎么打开管理员权限 win7如何设置权限以管理员身份运行程序
- 7 wind7系统还原怎么操作 win7笔记本恢复出厂设置流程
- 8 windows系统开机密码忘了怎么办 Win7系统忘记管理员密码怎么办
- 9 windows 任务清单 Win7 Windows任务计划程序服务查找方法
- 10 window 7怎么连无线网 win7怎么设置无线网络连接