win11共享提示无法访问 win11共享文件夹无法访问解决方法
Win11共享提示无法访问,Win11共享文件夹无法访问的问题是许多用户在使用Windows 11系统时常遇到的困扰,这种情况可能是由于网络设置不正确、权限问题或者网络连接不稳定等原因导致的。为了解决这一问题,我们可以尝试一些简单的方法来排除故障,从而顺利访问Win11共享文件夹。接下来我们将介绍一些解决方法,帮助大家解决这一困扰。
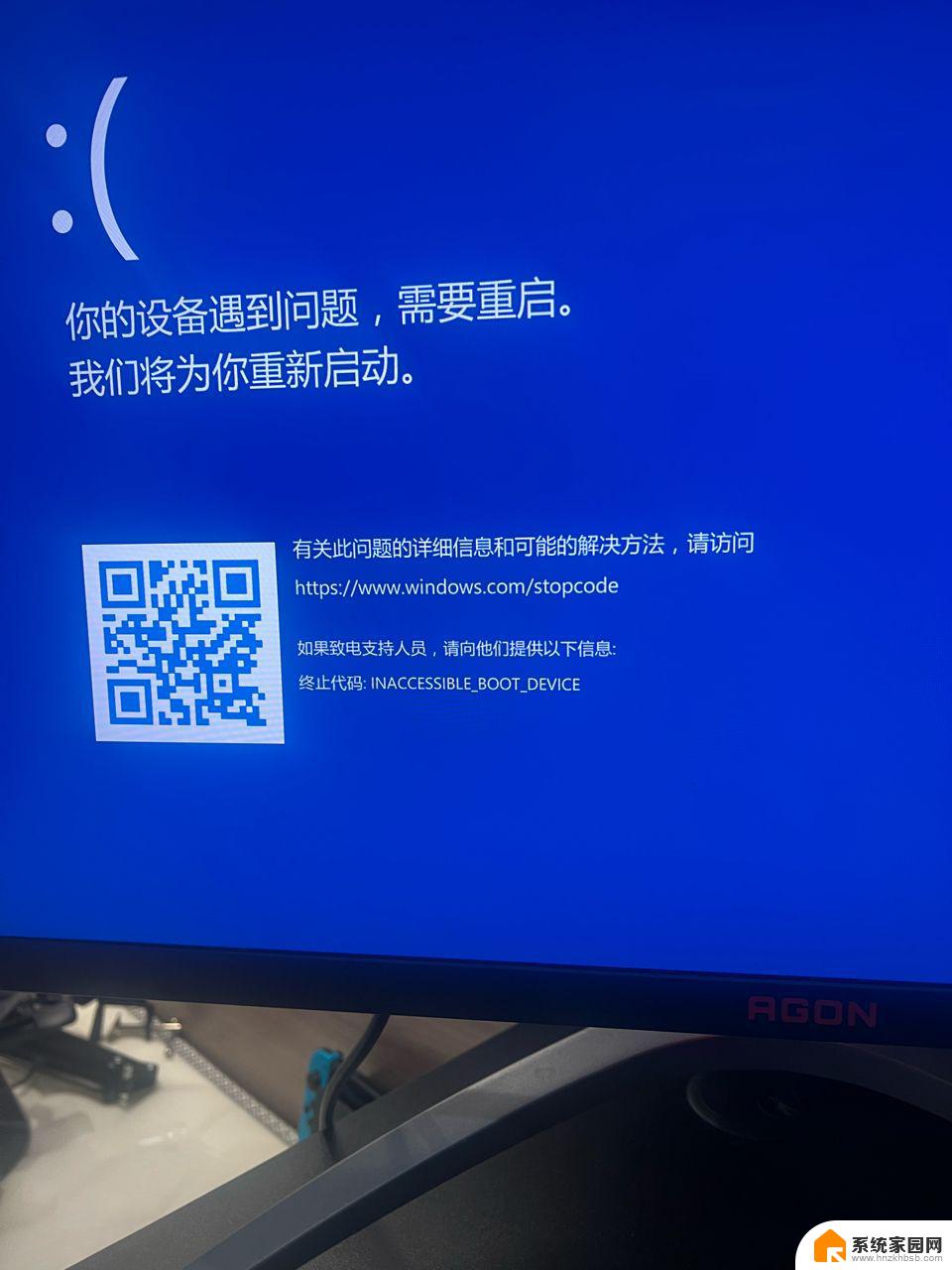
win11共享文件夹无法访问解决方法
一、重新配置网络共享权限
1、打开文件资源管理器,然后在计算机上选择要共享的驱动器或文件夹。本指南将选择一个文件夹,但方法相同
2、右键单击该文件夹并选择“属性”,在新的属性窗口中,选择共享选项卡
4、单击窗口中间的高级共享按钮。这将打开高级共享窗口,单击窗口顶部的复选框以启用共享此文件夹
5、在“设置”下为要共享的驱动器或文件夹输入共享名称,通过更改右侧的数字来限制可以访问共享文件夹的用户数量,
6、单击“评论”下的“权限”按钮以打开另一个小窗口,选择“所有人”以允许网络上的每个人都可以访问,或者通过单击他们的用户名来选择少数人
7、通过选中“允许”下的所有框来启用“所有人的权限”,单击应用以保存更改。
8、单击确定关闭已保存图片的权限窗口,在高级共享再次,点击应用,然后应用设置。
9、如果您决定共享驱动器,您将在屏幕底部看到共享图标。
二、授予安全权限
1、在计算机上选择要共享的驱动器或文件夹,右键单击驱动器或文件夹,然后选择Properties。
2、在“属性”窗口中选择“安全”选项卡,单击中间的编辑以更改权限。
3、单击添加按钮,在新的选择用户或组弹出窗口中,选择底部的高级。
4、将出现一个新窗口。单击右侧的“立即查找”,一系列搜索结果将出现在窗口底部。向下滚动,直到找到“所有人”。
5、在列表中选择“所有人”,然后单击“确定”,返回到“选择用户或组”窗口。选择确定。
6、您将在“安全”窗口中的“组或用户名”下看到“所有人”。
7、选择“所有人”,然后选中“所有人的权限”框中的所有“允许”框。
8、单击窗口底部的应用以保存更改,单击确定关闭权限窗口。
三、禁用密码保护共享选项
1、单击任务栏上的放大镜图标,在搜索栏中,输入高级共享设置并选择您看到的第一个条目
2、单击所有网络以展开选项,选择公共文件夹共享下的打开共享。。。选项
3、向下滚动到受密码保护的共享,然后选择关闭受密码保护的共享
4、点击底部的保存更改,关闭高级共享设置并重新启动计算机
5、请注意,此方法在不安全的网络上可能存在风险。如果您启用公开共享,则任何人都可以访问。
四、启用文件和打印机设置
1、单击放大镜图标打开搜索栏,然后搜索高级共享设置。如果在专用网络上,请单击“专用”以关闭菜单
2、如果尚未选择,请在文件管理器和打印机共享下选择打开文件和打印机共享
4、单击底部的保存更改,如果您在公共网络上,请单击“访客”或“公共”
4、如果尚未选择,则选择打开文件和打印机共享,点击保存更改
5、关闭高级共享设置,然后重新启动计算机
以上是关于无法访问win11共享提示的全部内容,如果您遇到这种情况,可以按照以上方法进行解决,希望对您有所帮助。
win11共享提示无法访问 win11共享文件夹无法访问解决方法相关教程
- win10不能访问win11共享文件 Win11 24H2共享文档NAS无法进入解决方法
- win11无法访问公共文件 Win11系统共享文件夹打不开的解决办法
- win11访问共享提示0x80004005 Win11系统共享文件0x80004005错误解决方法
- win11网络共享无访问权限 Win11 24H2共享文档NAS无法进入解决方法
- win11访问不了共享的电脑 Win11 24H2共享文档NAS无法进入解决方法
- win10共享的win11无权限 Win11共享文件夹无权限访问怎么办
- win11smb 无法访问 Win11 24H2共享文档NAS连接问题解决方法
- win11访问共享文件为啥需要密码呢 Win11 24H2共享文档NAS网络无法进入解决方法
- 访问win11共享709 Win11共享打印机提示709错误的解决步骤
- win11无法访问别人共享电脑 Win11 24H2共享文档NAS无法进入解决方法
- 启动或关闭windows功能在哪打开 WIN11系统如何启用Windows功能
- win11输入法会导致游戏 Win11输入法游戏冲突解决方法
- win11系统怎样开启电脑的高性能模式 Windows11如何设置高性能模式
- win11磁盘格式化失败 硬盘无法格式化怎么修复
- win11多了个账户 Win11开机显示两个用户怎么办
- win11怎样共享文件 Windows 11文件共享设置教程步骤
win11系统教程推荐
- 1 win11磁盘格式化失败 硬盘无法格式化怎么修复
- 2 win11多了个账户 Win11开机显示两个用户怎么办
- 3 电脑有时不休眠win11 win11设置不休眠怎么操作
- 4 win11内建桌面便签 超级便签文本添加
- 5 win11红警黑屏只能看见鼠标 win11玩红色警戒黑屏故障解决步骤
- 6 win11怎么运行安卓应用 Win11安卓应用运行教程
- 7 win11更新打印机驱动程序 Win11打印机驱动更新步骤
- 8 win11l图片打不开 Win11 24H2升级后无法打开图片怎么办
- 9 win11共享完 其他电脑无法访问 Win11 24H2共享文档NAS无法进入解决方法
- 10 win11开启smb文件共享 Win11文件夹共享设置步骤