笔记本电脑磁盘占用100怎么解决 win10磁盘使用率100%解决方法
近年来随着科技的快速发展,笔记本电脑已经成为人们生活中不可或缺的工具,随之而来的一个普遍问题是磁盘占用过高,尤其是在使用Windows 10操作系统时,磁盘使用率常常达到100%。这个问题给用户带来了很多困扰,因为它会导致系统运行缓慢,甚至卡顿。如何解决这个问题呢?本文将为大家介绍一些解决方法,希望能够帮助大家有效地解决笔记本电脑磁盘占用100%的问题。
笔记本电脑磁盘占用100怎么解决?
方法一、
1. 首先打开任务管理器,单击磁盘占用率一栏进行排序,查看占用磁盘最高的应用。若占用率最高的始终是同一个三方程序,可尝试卸载。 注:开机时由于频繁读写磁盘,磁盘占用率会很高,等到开机完全后,磁盘占用率会逐渐降低。
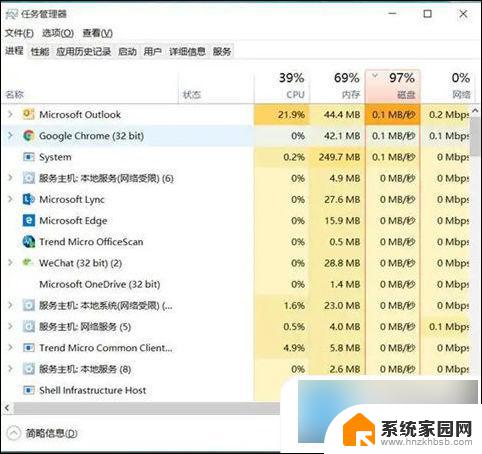
方法二、
1. 同时按Win键+R键,输入regedit,点确定;
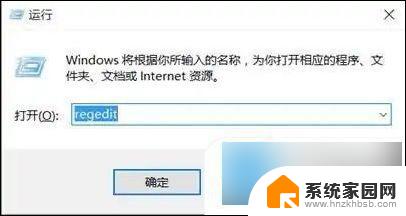
2. 在注册表中找到HKEY_LOACAL_MACHINE,并展开它;
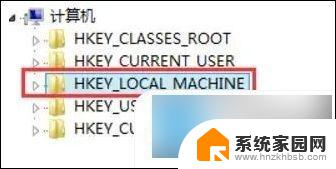
3. 接着找到SOFTWARE-Microslft-Dfrg, BootOptinizeFunction,并找到OptimizeComplete,双击它;
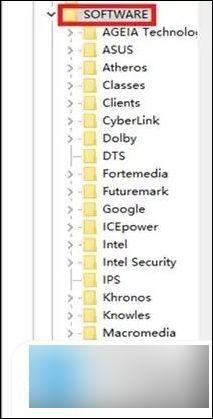
4. 在弹出的对话框中将OptimizeComplete的值改为"no";
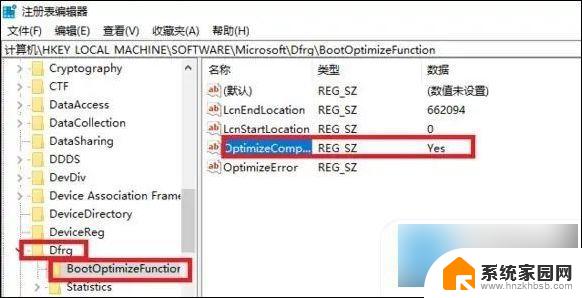
5. 然后关闭注册表即可,重启后再查看磁盘占用率。
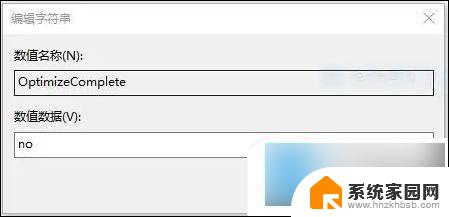
方法三、
1. 是否在进行系统版本升级后,出现了卡顿或者磁盘占用率升高的情况。若是,且关闭家庭组,修改注册表等方法均无效,可退回到上一版本。若是安装某些Windows更新档之后出现卡顿情况,则可尝试删除最近安装的Windows更新。
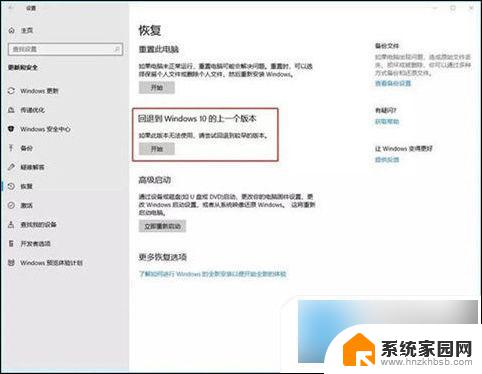
方法四、
1. 若系统并未进行过升级,可在设置中检查系统更新,并更新系统尝试。
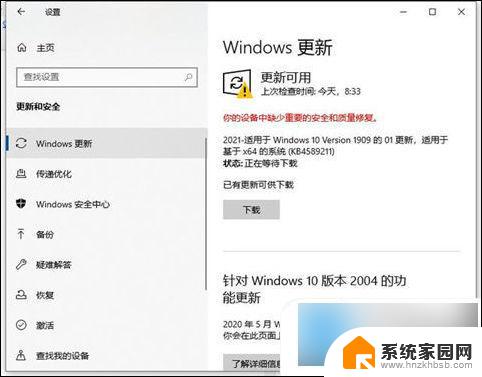
方法五、
1. 机台条件允许的情况下,建议更换或加装固态硬盘。

以上就是解决笔记本电脑磁盘使用率达到100%的全部内容,如果还有不清楚的用户,可以参考以上小编提供的步骤进行操作,希望对大家有所帮助。
笔记本电脑磁盘占用100怎么解决 win10磁盘使用率100%解决方法相关教程
- win10磁盘利用率总是100% 电脑磁盘100%解决方法
- gpu占用100%怎么解决 win10 gpu占用率100%怎么解决
- win10硬盘100%占用 然后卡死 如何处理Win10磁盘占用达到100%
- 电脑找不到磁盘 Windows10系统电脑磁盘消失解决方法
- win10电脑所有盘不见了 Windows10系统中磁盘不显示的解决方法
- windows磁盘加密怎么解除 Win10电脑硬盘加密解除方法
- 电脑可用磁盘空间不足怎么办 如何清理Win10磁盘空间不足
- win10卷标怎么改 Win10磁盘卷标修改错误提示解决方法
- win10怎么检查键盘 Win10笔记本键盘失灵无法输入解决方法
- 看cpu占用率的快捷键 win10如何查看电脑CPU使用率详细方法
- windows输入法切换快捷键设置 Win10输入法切换快捷键Shift修改方法
- windows10从哪看显卡 笔记本电脑显卡信息怎么查看
- win10桌面图标边框 电脑桌面边框颜色修改
- windows10开机进入安全模式快捷键 win10安全模式进入教程
- 电脑怎么恢复系统还原win10系统 如何在电脑上还原win10系统
- win系统激活时间 win10怎么看系统激活时间
win10系统教程推荐
- 1 windows输入法切换快捷键设置 Win10输入法切换快捷键Shift修改方法
- 2 windows10从哪看显卡 笔记本电脑显卡信息怎么查看
- 3 windows10开机进入安全模式快捷键 win10安全模式进入教程
- 4 win系统激活时间 win10怎么看系统激活时间
- 5 如何更改windows10开机密码 笔记本开机密码如何修改
- 6 win10怎么找自动下载的流氓软件 win10搜索程序的方法
- 7 win10怎么允许防火墙 怎么设置防火墙允许特定IP地址
- 8 win10电脑密码忘记怎么办破解 笔记本电脑登录密码忘记了怎么办
- 9 window10系统怎么调字体大小 笔记本怎么调整字体大小
- 10 笔记本win10wifi不可用 笔记本连接不上公共场所的无线网络怎么办