怎电脑怎么连接无线网 无线网络连接设置教程
随着科技的不断发展,无线网络已经成为我们日常生活中不可或缺的一部分,在如今的社会中,电脑与无线网的连接已经成为人们工作、学习和娱乐的必备条件之一。但对于一些刚刚接触电脑的人来说,如何连接无线网却成为了一个难题。我们该如何正确设置电脑的无线网络连接呢?本文将为大家详细介绍一些简单易行的方法,帮助大家轻松连接无线网络,畅享互联网的便利。
具体步骤:
1.显示电脑桌面,点击【此电脑】。
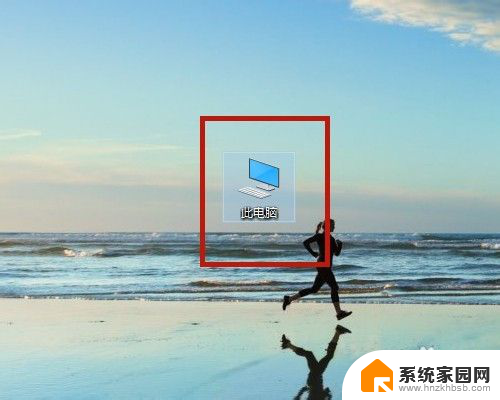
2.打开【计算机】界面,选择【打开设置】。
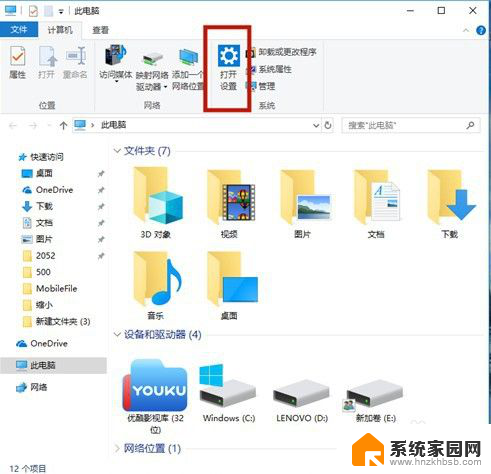
3.在【Windows设置】中,点击【网络和Internet】。
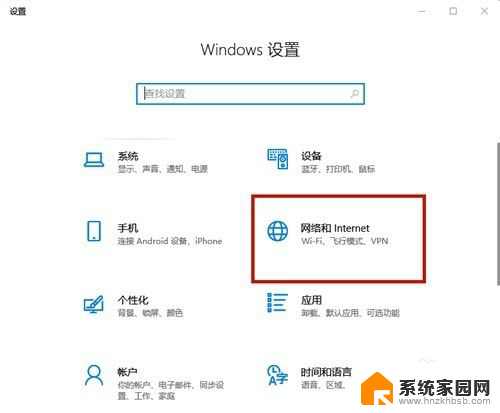
4.在【设置】界面中,选择【WLAN】。
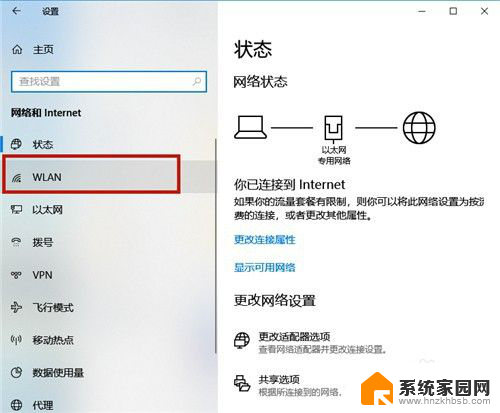
5.开启【WLAN】,然后点击【显示可用网络】。
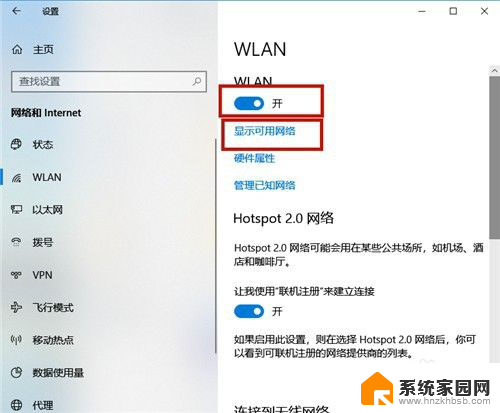
6.在电脑屏幕的右下角区域,显示所有无线网络,点击需要登录的无线网络。
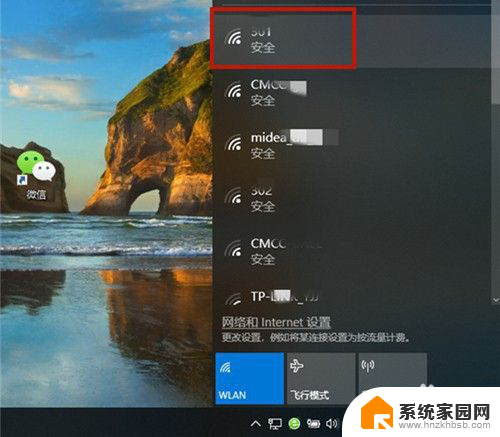
7.系统弹出该网络的信息,点击【连接】。若勾选【自动连接】,则下次就不用再次输入密码。
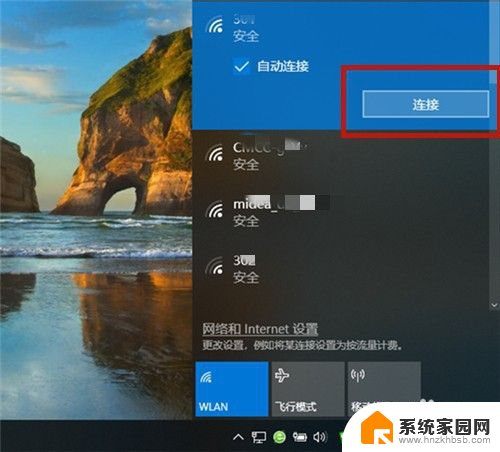
8.输入网络安全密钥,即无线网络密码,点击【下一步】。
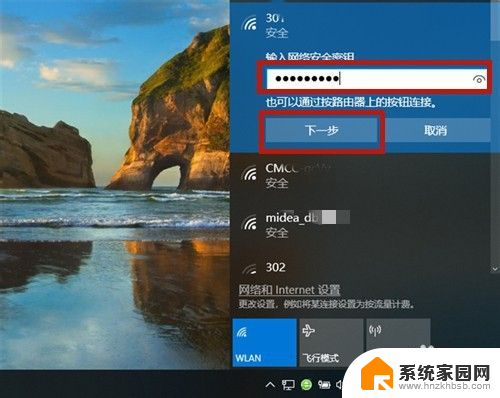
9.系统开始验证,并连接该无线网络。
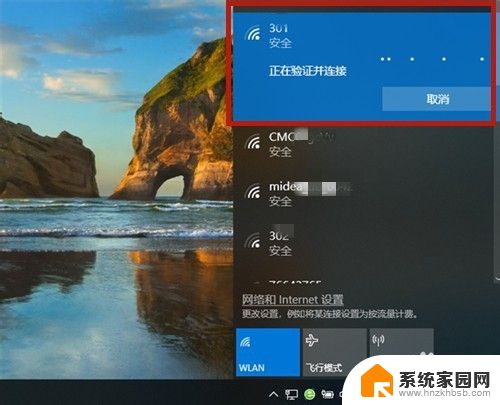
10.大概十秒左右,密码验证正确。无线网络连接成功,系统显示:【已连接,安全】,若想断开,则点击【断开连接】。
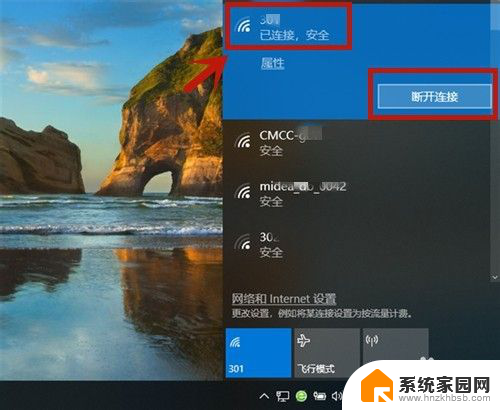
11.方法总结:
1、开启WLAN;依次打开【此电脑】→【打开设置】→【网络和Internet】→选择【WLAN】→开启【WLAN】→点击【显示可用网络】。
2、选择无线网络名称,输入密码。
3、系统验证并连接;
4、验证成功,无线网络连接成功!

以上是关于如何连接无线网络的全部内容,如果您遇到这种情况,可以按照以上方法进行解决,希望对大家有所帮助。
怎电脑怎么连接无线网 无线网络连接设置教程相关教程
- 电脑网络怎么连接无线网 怎样设置无线网络连接
- 计算机怎样连接无线网络 无线网络连接的设置步骤
- 无线无法连接网络 电脑连接不上无线网络的解决方法
- 台式电脑怎么添加无线网络连接 台式电脑wifi连接教程
- 惠普m125-m126怎么连接无线网络 惠普m126nw无线设置教程
- 手提电脑设置无线网络连接 笔记本无线网络设置步骤
- 台式机电脑无线网怎么连接 台式机无线网络设置步骤
- 台式电脑如何设置无线连接 台式机如何连接无线网络
- 无线网卡插笔记本电脑上怎么连接无线网络 USB无线网卡连接网络步骤
- 无线网如何连接 无线网络连接设置指南
- 台式电脑连接hdmi 电脑连接显示器的HDMI线怎么插
- 电脑微信怎么在手机上退出登录 手机怎么退出电脑上的微信登录
- 打开检查作业 如何使用微信小程序检查作业
- 电脑突然要求激活windows 如何解决电脑激活Windows问题
- 电脑输入密码提示错误 电脑密码输入正确却提示密码错误
- 电脑哪个键关机 电脑关机的简便方法是什么
电脑教程推荐