win7锁定时间太短 如何调整电脑屏幕锁屏时间
在使用Windows 7操作系统时,你是否曾因为锁定时间太短而感到困扰?当你暂时离开电脑,只需一段短暂的时间,屏幕便会自动锁屏,这让你不得不频繁地输入密码解锁,不仅浪费时间,还影响了工作效率,如何调整电脑屏幕锁屏时间呢?在本文中我们将向你介绍一些简单而有效的方法,让你轻松地调整Windows 7的锁定时间,提高你的使用体验。

win7系统:
1.首先打开开始菜单,点击“控制面板”;
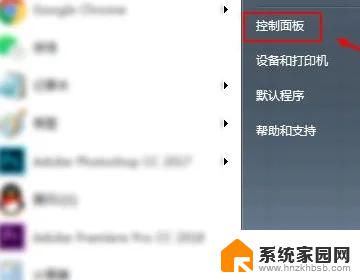
2.然后在控制面板页面,查看方式点击“小图标”;
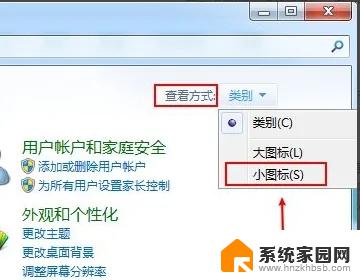
3.接着在小图标页面,点击“电源选项”;
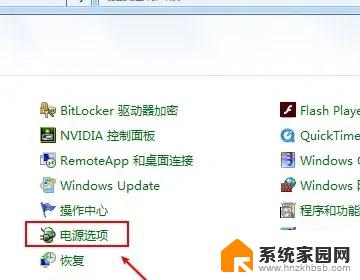
4.这时在电源选项页面,点击“更改计划设置”;
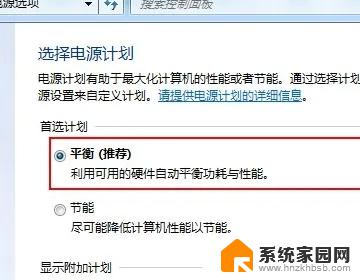
5.然后关闭显示器,选择时间,同时设置睡眠状态的时间;
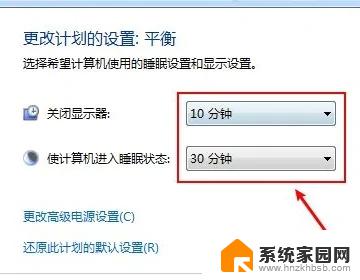
6.最后点击“保存修改”就可以设置电脑的待机时间了。
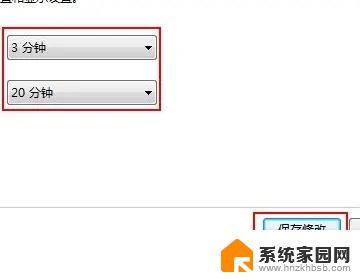
win10系统:
1.打开Win10系统设置界面,点击“个性化”菜单设置项;
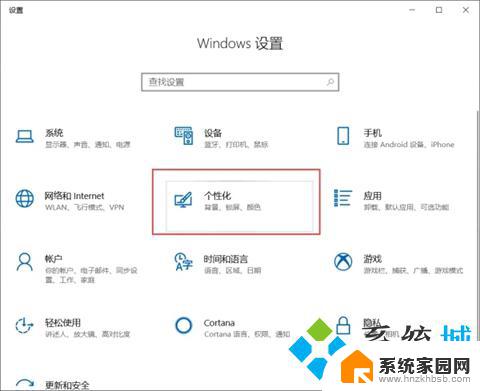
2.在个性化设置页面中,点击左侧“锁屏界面”设置项,在页面右侧点击“屏幕超时设置”选项;
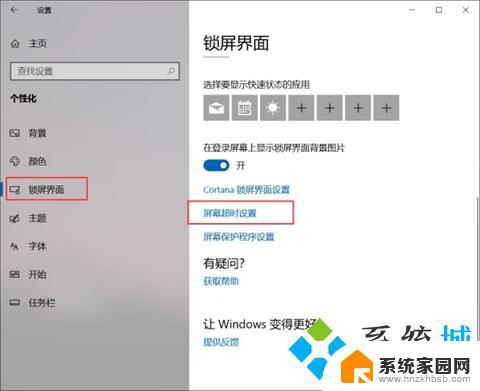
3.在弹出的电源和睡眠设置页面中,对屏幕显示的时间进行设置;
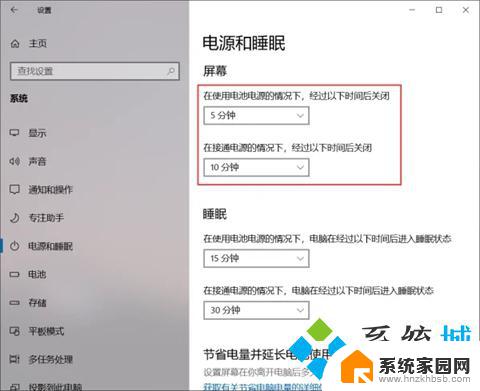
4.点击下拉菜单,在下拉菜单中选择时间。即可按照在设置的时间段内不操作电脑会自动进入锁屏状态。
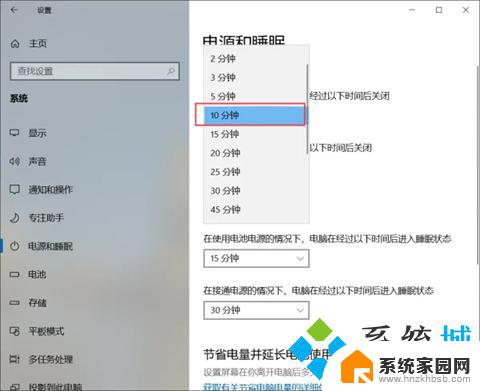
win11系统:
1.首先点击下方的Windows按钮打开开始菜单;
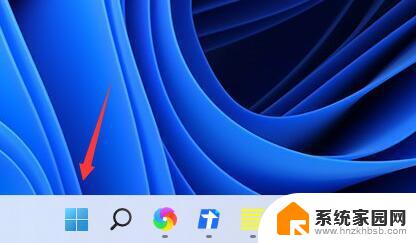
2.然后进入开始菜单中的系统设置;
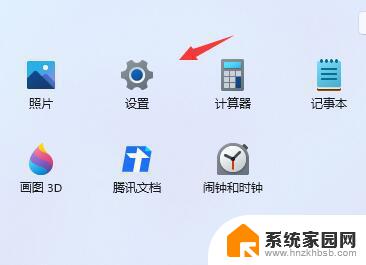
3.在系统设置中找到“电源”并进入;
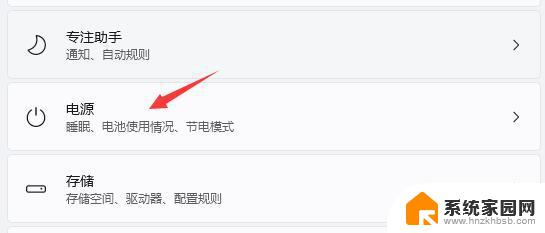
4.展开屏幕和睡眠,在其中就可以设置屏幕时间了。
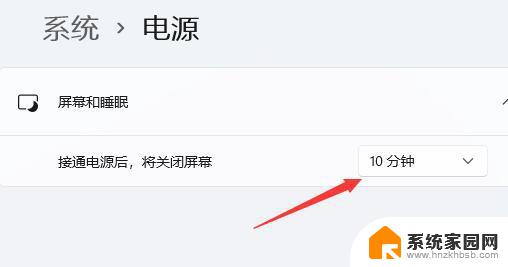
mac系统:
1.打开系统偏好设置,点击节能;
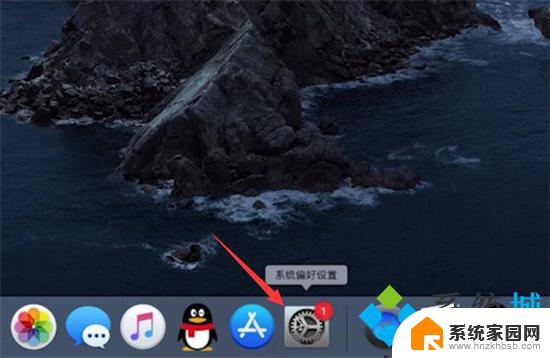
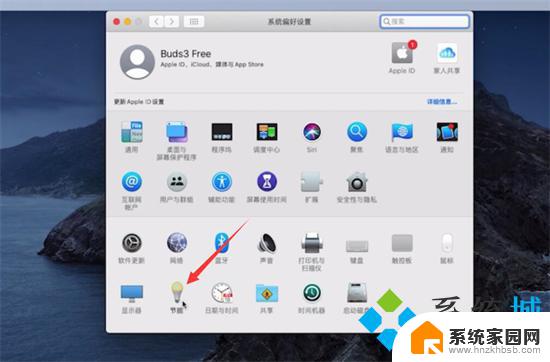
2.找到此时间段后关闭显示器,把时间设置为5分钟即可。
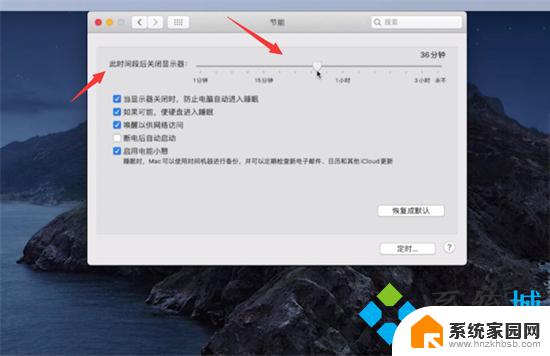
以上就是关于win7锁定时间太短的全部内容,如果有遇到相同情况的用户,可以按照以上方法解决。
win7锁定时间太短 如何调整电脑屏幕锁屏时间相关教程
- 如何延长win7锁屏时间 win7电脑锁屏时间设置教程
- win7调整时间 如何让Win7电脑时间更加精确
- win7屏幕保护时间怎么设置 win7系统屏保时间设置方法
- win7在哪里设置屏幕待机时间 WIN7系统待机时间设置步骤
- win7屏保时间长一点怎么设置 Win7屏保时间设置方法
- 怎么改电脑时间win7 win7如何设置自动更新日期和时间
- win7屏幕锁屏怎么设置 Win7电脑锁屏壁纸设置步骤
- 怎么设置电脑自动关机时间win7 win7定时关机设置方法
- win7改时间格式 win7系统如何设置时间日期格式
- win7如何同步时间 WIN7系统如何自动同步系统时间
- win7电脑桌面锁屏怎么设置密码 win7系统锁屏密码设置方法
- win7家庭普通版个性化设置在哪里 Win7家庭版个性化设置找回方法
- mac电脑装windows7系统 苹果mac装win7系统详细教程
- windows7可以分屏吗 Win7如何快速分屏设置
- win7自带游戏点了没反应 win7旧版游戏启动无反应如何解决
- wind7第三方软件认不到电脑摄像头 Win7摄像头无法打开怎么办
win7系统教程推荐
- 1 win7电脑桌面锁屏怎么设置密码 win7系统锁屏密码设置方法
- 2 wind7第三方软件认不到电脑摄像头 Win7摄像头无法打开怎么办
- 3 win7优盘打不开 u盘设备在win7连接不上怎么办
- 4 win连蓝牙耳机 win7蓝牙耳机连接步骤
- 5 win7进去安全模式按哪个键 win7进入安全模式的三种方法图解
- 6 笔记本电脑win 7系统激活怎么激活 win7怎么激活密钥
- 7 windows7旗舰版怎么打开管理员权限 win7如何设置权限以管理员身份运行程序
- 8 wind7系统还原怎么操作 win7笔记本恢复出厂设置流程
- 9 windows系统开机密码忘了怎么办 Win7系统忘记管理员密码怎么办
- 10 windows 任务清单 Win7 Windows任务计划程序服务查找方法