win7如何连接局域网打印机共享打印机 win7如何在局域网中共享打印机
Win7操作系统在局域网中共享打印机的方法有许多,用户可以根据自己的需求和网络环境选择合适的方式进行设置,通过连接局域网打印机共享打印机,我们可以实现多台电脑共享同一台打印机的功能,提高工作效率。在Win7操作系统中,通过简单的设置和配置,即可实现打印机的共享功能。接下来我们将详细介绍Win7如何连接局域网打印机共享打印机的方法,帮助用户轻松实现打印机的共享功能。
方法如下:
1.点按任务栏的win键,在“开始菜单”中选择“设备和打印机”。
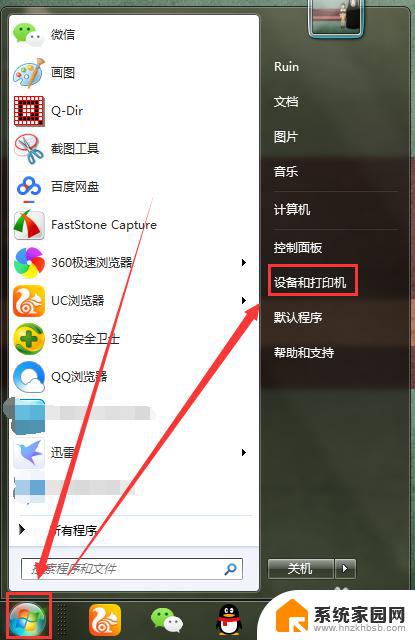
2.然后点击“添加打印机”。
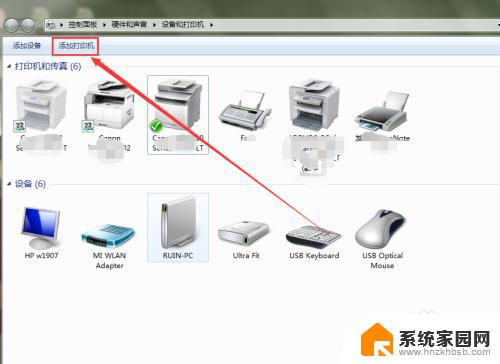
3.在“添加打印机”对话框点击“添加网络、无线或Bluetooth打印机”。
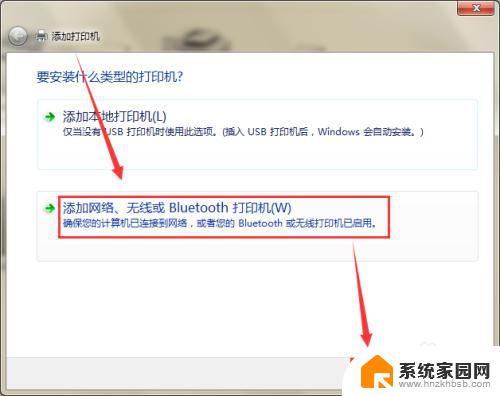
4.系统就会自动在局域网中检索已经被共享出来的打印机列表了,选中指定的打印机。点击“下一步”。
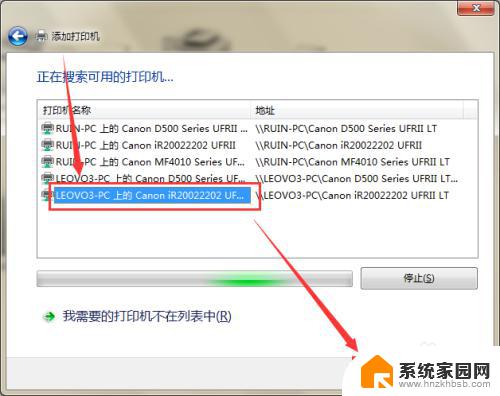
5.如图,该打印机已经被添加到我的电脑里面了。注:部分电脑还需要安装和打印机对应型号的驱动程序。
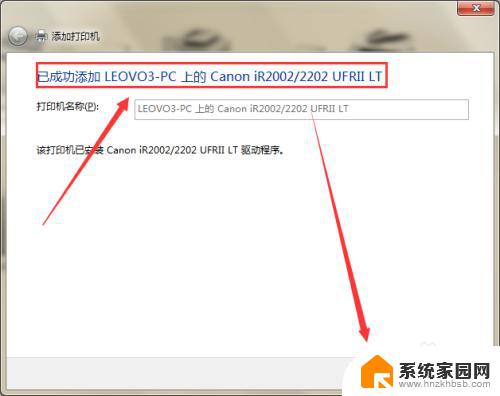
6.点击下一步,可以选择是否把刚刚添加的打印机设置为默认打印机。同时还可以打印一张测试页,测试是否成功连接。
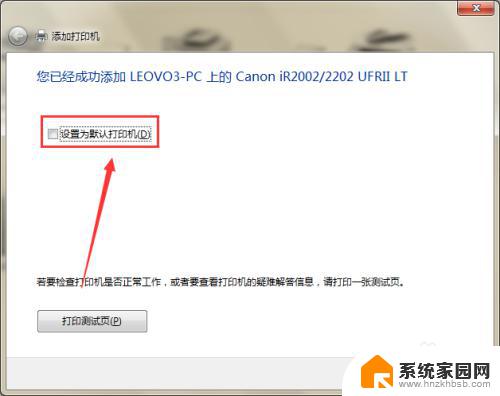
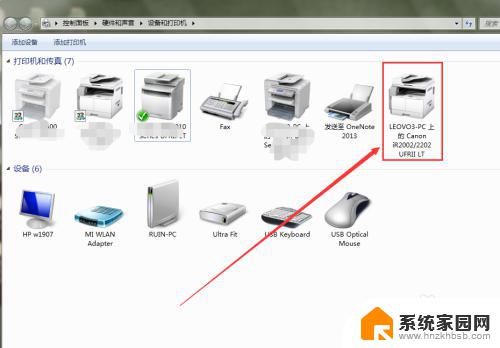
7.如果在上面系统自动检索的列表中找不到需要的打印机,就点击下面的“我需要的打印机不在列表中”。
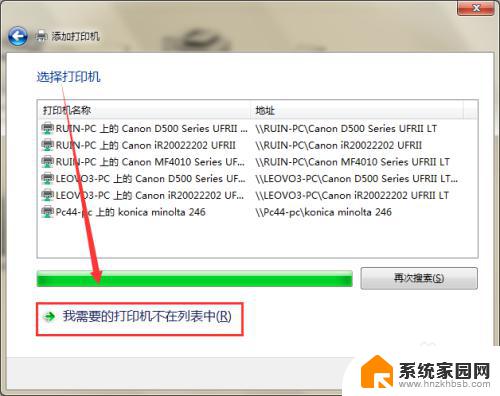
8.点选“浏览打印机”,然后点击“下一步”。
在弹出的窗口中找到共享打印机的计算机名称,就能找到那台被共享的打印机了。注:有时候是因为打印机未被共享,所以才找不到的。
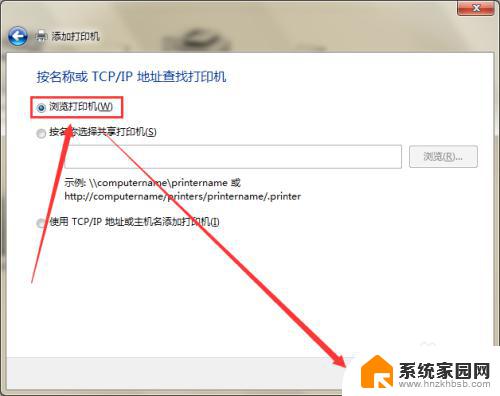
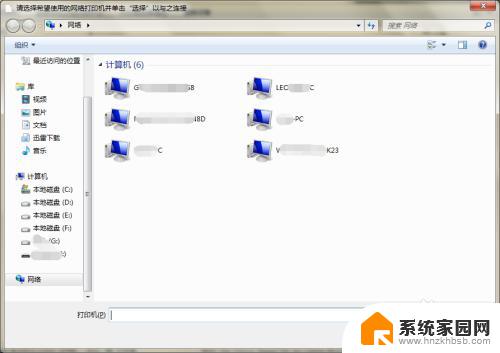
以上就是Win7连接局域网打印机共享打印机的全部内容,有需要的用户可以根据本文提供的步骤进行操作,希望这篇文章对大家有所帮助。
win7如何连接局域网打印机共享打印机 win7如何在局域网中共享打印机相关教程
- win7家庭版如何共享打印机 win7共享打印机局域网共享
- win7打印机共享局域网 win7共享打印机设置教程
- win7怎么添加共享打印机 win7怎么添加局域网共享打印机
- win7添加网络共享打印机步骤 win7共享打印机连接方法
- xp共享给win7打印机 xp和win7系统如何配置网络打印机共享
- win7怎样连接网络打印机 win7共享打印机连接方法
- xp系统怎么连接win7共享打印机 xp连接win7共享打印机方法
- winxp共享win7打印机 win7连接winxp共享打印机教程
- win7 局域网共享文件 WIN7局域网文件共享设置步骤
- win7文件夹共享权限设置 如何在Win7上管理局域网共享权限
- win7电脑桌面锁屏怎么设置密码 win7系统锁屏密码设置方法
- win7家庭普通版个性化设置在哪里 Win7家庭版个性化设置找回方法
- mac电脑装windows7系统 苹果mac装win7系统详细教程
- windows7可以分屏吗 Win7如何快速分屏设置
- win7自带游戏点了没反应 win7旧版游戏启动无反应如何解决
- wind7第三方软件认不到电脑摄像头 Win7摄像头无法打开怎么办
win7系统教程推荐
- 1 win7电脑桌面锁屏怎么设置密码 win7系统锁屏密码设置方法
- 2 wind7第三方软件认不到电脑摄像头 Win7摄像头无法打开怎么办
- 3 win7优盘打不开 u盘设备在win7连接不上怎么办
- 4 win连蓝牙耳机 win7蓝牙耳机连接步骤
- 5 win7进去安全模式按哪个键 win7进入安全模式的三种方法图解
- 6 笔记本电脑win 7系统激活怎么激活 win7怎么激活密钥
- 7 windows7旗舰版怎么打开管理员权限 win7如何设置权限以管理员身份运行程序
- 8 wind7系统还原怎么操作 win7笔记本恢复出厂设置流程
- 9 windows系统开机密码忘了怎么办 Win7系统忘记管理员密码怎么办
- 10 windows 任务清单 Win7 Windows任务计划程序服务查找方法