win11安装完打印机驱动提示错误 如何解决WIN11打印机显示打印状态错误
更新时间:2024-02-09 17:09:43作者:yang
随着操作系统的升级,许多用户在安装完Win11后遇到了一个令人困扰的问题——打印机驱动提示错误,在使用Win11系统时,许多用户发现他们的打印机显示打印状态错误,无法正常工作。这个问题给用户带来了很大的困扰,因此解决这个问题变得尤为重要。在本文中我们将介绍一些解决Win11打印机显示打印状态错误的方法,帮助用户快速恢复打印机的正常工作。
具体方法:
1.首先打开电脑的控制面板。
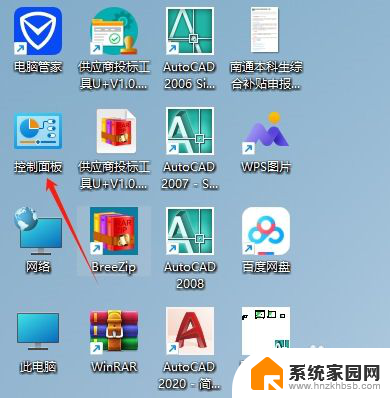
2.找到设备和打印机,点击进去会跳出设置界面,选择打印机和扫描仪。
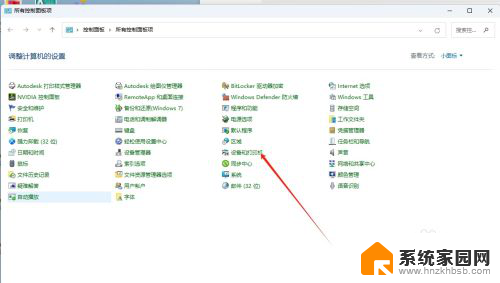
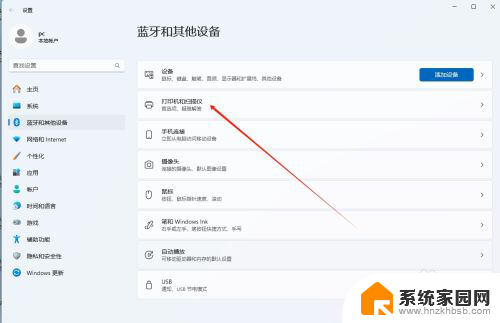
3.现在可以看到已经添加了哪些打印机设备,先删除打印失败的设备。然后往下滑,找到相关设置,点击打印服务器属性。
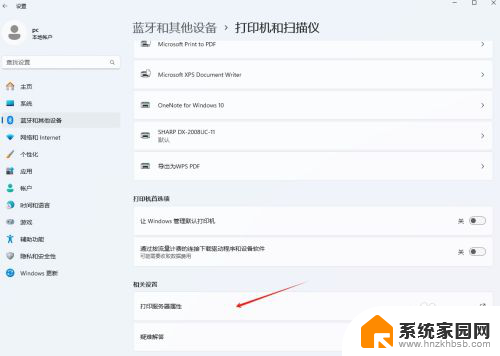
4.此时会跳出弹框,选择驱动程序。找到自己需要删除的驱动程序,选择-删除,删除后一定要重启电脑下。
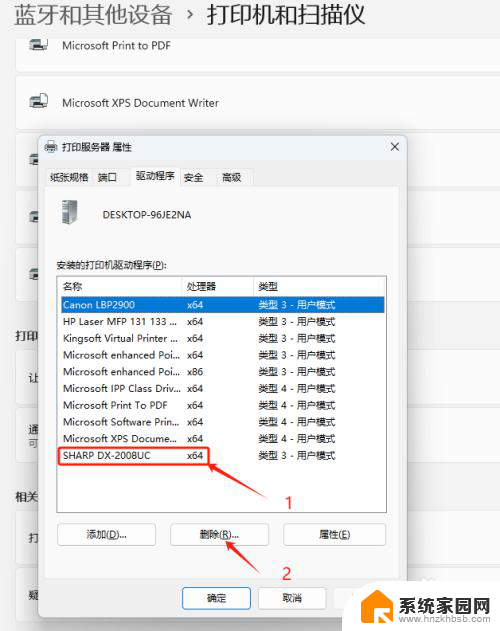
5.然后找所需打印机的驱动程序,安装上后。再去添加打印机设备,添加好后打印测试页就好了。
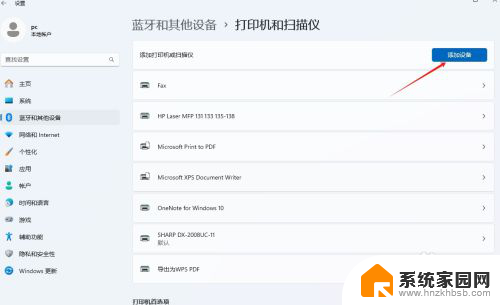
以上是win11安装完打印机驱动时可能会遇到的错误提示,如果需要的用户可以按照以上步骤进行操作,希望对大家有所帮助。
win11安装完打印机驱动提示错误 如何解决WIN11打印机显示打印状态错误相关教程
- windows无法连接到打印机0x000000c1 如何解决打印机安装错误代码0x00000c1
- 操作无法完成(错误0x000000c1) 0x00000c1错误代码打印机无法安装
- 打印机突然显示未安装打印机 打印机突然提示尚未安装打印机解决方法
- 安装打印机显示驱动程序无法使用怎么办 打印机驱动程序无法安装的解决方法
- 电脑安装了打印机驱动为什么还不能打印 解决安装打印机驱动后无法打印的问题
- 操作无法完成错误0x000000c1 1%不是有效 如何修复打印机安装错误代码0x00000c1
- win11系统安装不了打印机 Windows11打印机驱动安装失败怎么办
- 打印机驱动win7不支持安装 Win7打印机安装失败解决方法
- win10如何装打印机驱动 Win10打印机驱动安装教程
- win10安装打印机后无法打印 安装打印机驱动后无法打印的常见问题及解决办法
- hpyerv安装win10 win10怎么装虚拟机
- win10安装怎么安装telnet win10系统telnet客户端使用指南
- 为什么无法安装王者荣耀 王者荣耀无法下载怎么办
- 电脑怎么下载腾讯游戏 电脑腾讯游戏平台安装教程
- word怎么卸载重装 office卸载不干净重装失败怎么办
- 虚拟机安装windows教程 win7虚拟机安装教程
系统安装教程推荐
- 1 win10安装怎么安装telnet win10系统telnet客户端使用指南
- 2 电脑怎么下载腾讯游戏 电脑腾讯游戏平台安装教程
- 3 word怎么卸载重装 office卸载不干净重装失败怎么办
- 4 电脑怎么删除未安装的安装包 电脑安装包删除方法
- 5 win10怎么安装net framework 3.5 win10系统安装.NET Framework 3.5详细步骤
- 6 360如何重装win10系统 如何使用360重装Win10系统
- 7 电脑无可用音频设备 电脑显示未安装音频设备怎么办
- 8 win7能装2020ps吗 win7系统如何安装PS2020
- 9 声卡安装好了没声音 安装了声卡驱动却没有声音怎么办
- 10 win11.net3.5安装不上 win11 net framework 3.5 安装不了提示框怎么办